Visual SourceSafe . Série 4
Descrição do artigo publicado no aspneti.com, cada artigo com seu resumo
Olá pessoal, meu nome é Maurício Júnior; estou disposto a mostrar com este artigo como criar e adicionar um projeto dentro do VSS (Visual SourceSafe). Como falei anteriormente em outros artigos sobre o mesmo assunto, qualquer tipo de arquivo pode ser versionado e assim manter versões do mesmo em seu repositório.
|
Requisitos: - Visual Studio.NET 2005 instalado - Visual SourceSafe qualquer versão instalada - Framework 2.0 - Ler os artigos anteriores |
Mão na massa
O primeiro passo é criar ou já pegar um projeto pronto do seu Visual Studio.NET e abri-lo. No exemplo, mostrarei um projeto do tipo Windows Forms; lembro que pode ser feito com qualquer tipo de plataforma.

VSS 4 – 1
Depois de ter o projeto para armazenamento e o banco de dados do VSS criado, como em versões anteriores, basta apenas acessar o menu específico. Por padrão, dentro do Visual Studio.NET não vem configurado para adicionar o projeto no VSS, isso porque você pode escolher qual tipo de versionador usar em seu computador.
Siga os passos: MENU TOOLS / OPTIONS. (VSS 4-2)

VSS 4 –2
Automaticamente apareceu outra tela sem as opções necessárias para SourceSace. Porém é necessário marcar para mostrar todas as configurações. (VSS 4 –3)

VSS 4- 3
Verifique a seta marcada de vermelho na figura (VSS 4-3), ao marcar a mesma aparecerá todas as opções necessárias para configurar a vinculação dentre o Visual Studio.NET e VSS. (VSS 4 – 4)
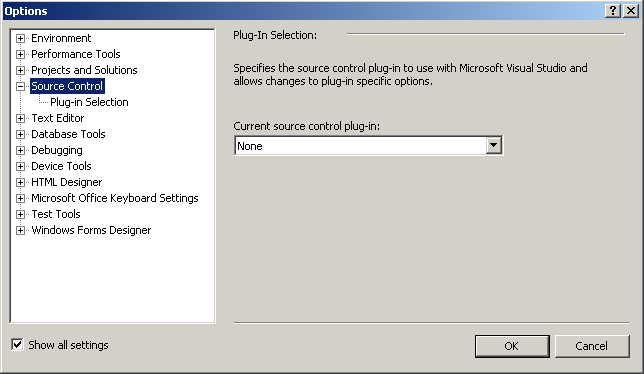
VSS 4 – 4
Depois de todas as opções mostradas em tela, basta escolher o submenu Source Control, (controle de código fonte). Note que ao lado direito da tela possui uma combo mostrando os plugins aptos e instalados para o Visual Studio.NET. Ao clicar na combo, você pode vincular o programa ao versionador. (VSS 4 – 5)

VSS 4-5
Escolha a determinada e instalada em sua máquina e clique no botão OK. Automaticamente dentro do Visual Studio.NET aparece no menu File ou clicando com o botão direito em cima do projeto a opção de adicionar o projeto no VSS. (VSS 4 – 6)

VSS 4 – 6
Clique em ADD PROJETCT TO SOURCE CONTROL e automaticamente aparece a tela para logar no VSS associado. (VSS 4 –7)

VSS 4 – 7
Coloque o usuário, escolha a opção Database o banco de dados do VSS e clique no botão OK. Lembre-se que não precisa colocar no campo password a senha atribuída ou criada desde o primeiro artigo. O mesmo já loga automaticamente no software. Em seguida, aparece o diretório como nome do projeto específico, apenas clique OK, e automaticamente foi adicionado todos os artigos no database.

VSS 4- 8
Prontinho, o seu código já está protegido de uma melhor forma mantendo as versões. Caso altere algum código ou arquivo, basta ver o histórico ou restaurar. Em breve veremos mais sobre os controles da ferramenta. Fico por aqui e qualquer dúvida, favor entrar em contato.
Mauricio Junior
http://weblogs.pontonetpt.com/mauriciojunior
Subscribe ecode10.com
Receive our latest updates about programming languages, software, database, books, ebooks, classes, jobs and more.
You can cancel anytime.
Log In

 Mauricio Junior
Mauricio Junior


