Novo AjaxControlToolkit e Visual Studio 11
Deixe as mensagens mais bonitas
Caro(a) Leitor(a) hoje eu vou falar um pouco sobre o Ajax no Visual Studio 11 e o novo componente chamado BallonPopupExtender. Esse componente é bem simples, mas precisa de uma atenção especial para fazer funcionar.
Tag: Visual Studio 11, ASP.NET, AjaxControlToolkit
Adicionando o novo Ajax no projeto
O primeiro passo foi adicionar o AjaxControlTookit da Microsoft na barra de ferramentas, a famosa Toolbox. Os passos são simples para adicionar, baixe o arquivo binário no endereço [http://ajaxcontroltoolkit.codeplex.com] mais recente e coloque em um local comum em seu computador.
Abra o Visual Studio 11 Beta, crie um projeto qualquer do tipo web application e na parte de Toolbox clique com o botão direito em cima e adicione uma TAB [add tab]. Figura 1.
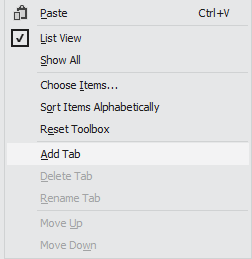
Figura 1 – Adicionando TAB
Coloque um nome no espaço em branco e clique no botão ENTER. Figura 2.
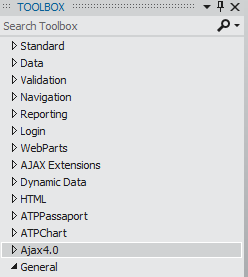
Figura 2 - Colocando um nome na TAB
Depois da TAB adicionada clique com o botão direito em cima do espaço proporcionado pela tab e escolha a opção Choose Itens.., significa que os itens precisam ser escolhidos. Figura 3
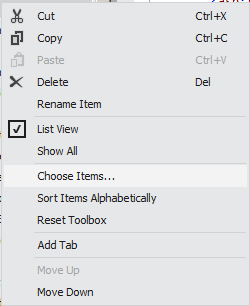
Figura 3 – Escolhendo os itens.
Uma nova tela aparecerá mostrando os componentes já utilizados no projeto ou na plataforma. Clique no botão Browse... e escolha o caminho onde colocou a dll baixada no site nos primeiros passos. Figura 4
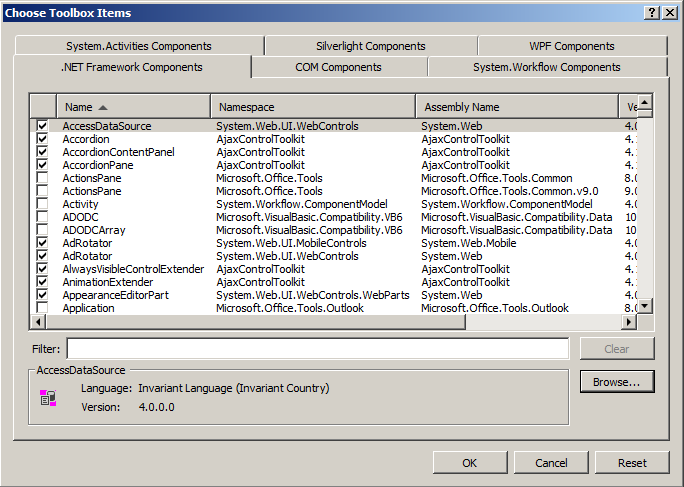
Figura 4 – Abrindo os componentes
A figura 5 mostra escolhendo a dll Ajax ControlToolkit.
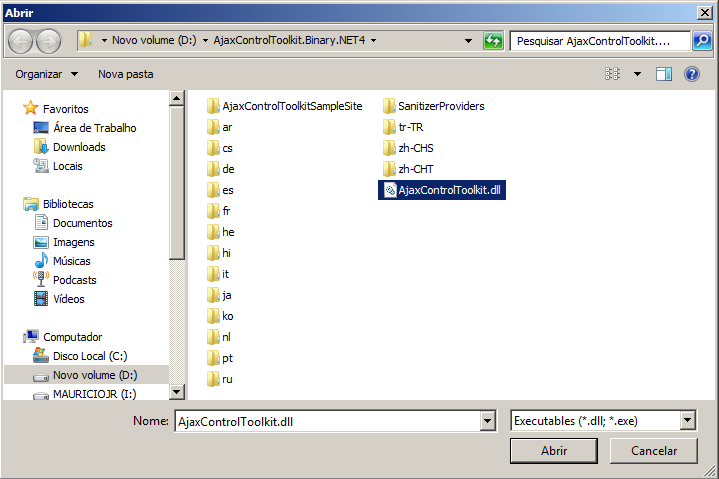
Figura 5 – Escolhendo a dll
Clicando no botão Abrir e depois OK para confirmar, aparecerão na sua TAB os novos componentes do controle Ajax. Dentro dos vários componentes existe o chamado BallonPopupExtender. É um novo componente que ajuda a deixar mensagem ao usuário de forma fácil. Figura 6
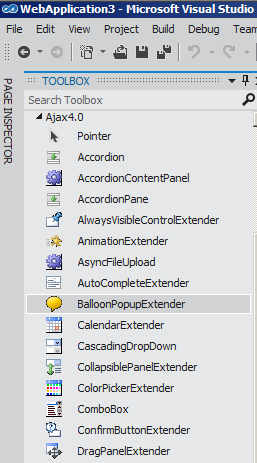
Figura 6 – Escolhendo o componente BallonPopupExtender
BallonPopupExtender
Dentro da página web chamada WebForm2.aspx eu adicionei dois campos textos e o primeiro vai aparecer para colocar o nome de forma automática (com o clique ou com o Tab do teclado). Code 1
[Code 1]
<asp:TextBox runat="server" id="txtTeste"/>
<asp:TextBox runat="server" ID="txt2" />
[/Code]
Para aparecer a mensagem na tela do usuário, é necessário criar um panel com a mensagem dentro. É o mesmo Panel que já usamos no projeto do tipo Web.
[Code]
<asp:Panel runat="server" ID="pnlBalao">
Coloque o seu nome
</asp:Panel>
[/Code]
Até agora está simples, basta selecionar o componente e arrastar para a tela. É necessário nele vincular o painel, o controle textbox e mais alguns atributos especiais. Veja o resultado final. Figura 7.
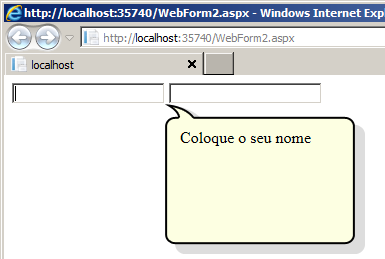
Figura 7 – Mostra a mensagem
Para mostrar esta mensagem, o vínculo no Ballon foi necessário, veja o código.
[Code]
<asp:BalloonPopupExtender ID="PopupControlExtender2" runat="server"
TargetControlID="txtTeste"
BalloonPopupControlID="pnlBalao"
Position="BottomRight"
BalloonStyle="Rectangle"
BalloonSize="Small"
CustomClassName="oval"
UseShadow="true"
ScrollBars="Auto"
DisplayOnMouseOver="true"
DisplayOnFocus="true"
DisplayOnClick="true" />
[/Code]
O valor do atributo TargetControlID é o meu campo TextBox chamado txtTeste. O valor do atributo BallonPopupControlID é o Id do panel com a mensagem (pnlBalao). O atributo BallonStyle mostra qual o formato da mensagem vai aparecer, existem várias formas. O atributo UseShadow mostra a borda da mensagem deixando mais bonito. O atributo DisplayOnMouseOver ativa a opção de, quando passar o mouse em cima ele aparece a mensagem. O atributo DisplayOnFocus ativa a opção de quando do mouse for posicionado em cima do campo, aparece a mensagem. O atributo DisplayOnClick ativa a opção da mensagem, assim que o TAB passar em cima do campo. Esses são os atributos mais importantes para usar o componente.
Mudando o valor do atributo BallonStyle para Cloud, automaticamente aparece outra imagem para o usuário. Figura 8.
[Code]
<asp:BalloonPopupExtender ID="PopupControlExtender2" runat="server"
TargetControlID="txtTeste"
BalloonPopupControlID="pnlBalao"
Position="BottomRight"
BalloonStyle="Cloud"
BalloonSize="Small"
CustomClassName="oval"
UseShadow="true"
ScrollBars="Auto"
DisplayOnMouseOver="true"
DisplayOnFocus="true"
DisplayOnClick="true" />
[/Code]
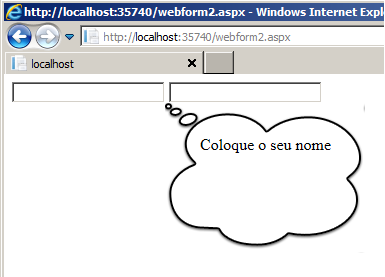
Figura 8 – Mudança da figura.
Bom eu fico por aqui, espero que tenha gostado e qualquer dúvida pode entrar em contato pelo site pessoal www.mauriciojunior.org.
Subscribe ecode10.com
Receive our latest updates about programming languages, software, database, books, ebooks, classes, jobs and more.
You can cancel anytime.
Log In

 Mauricio Junior
Mauricio Junior


