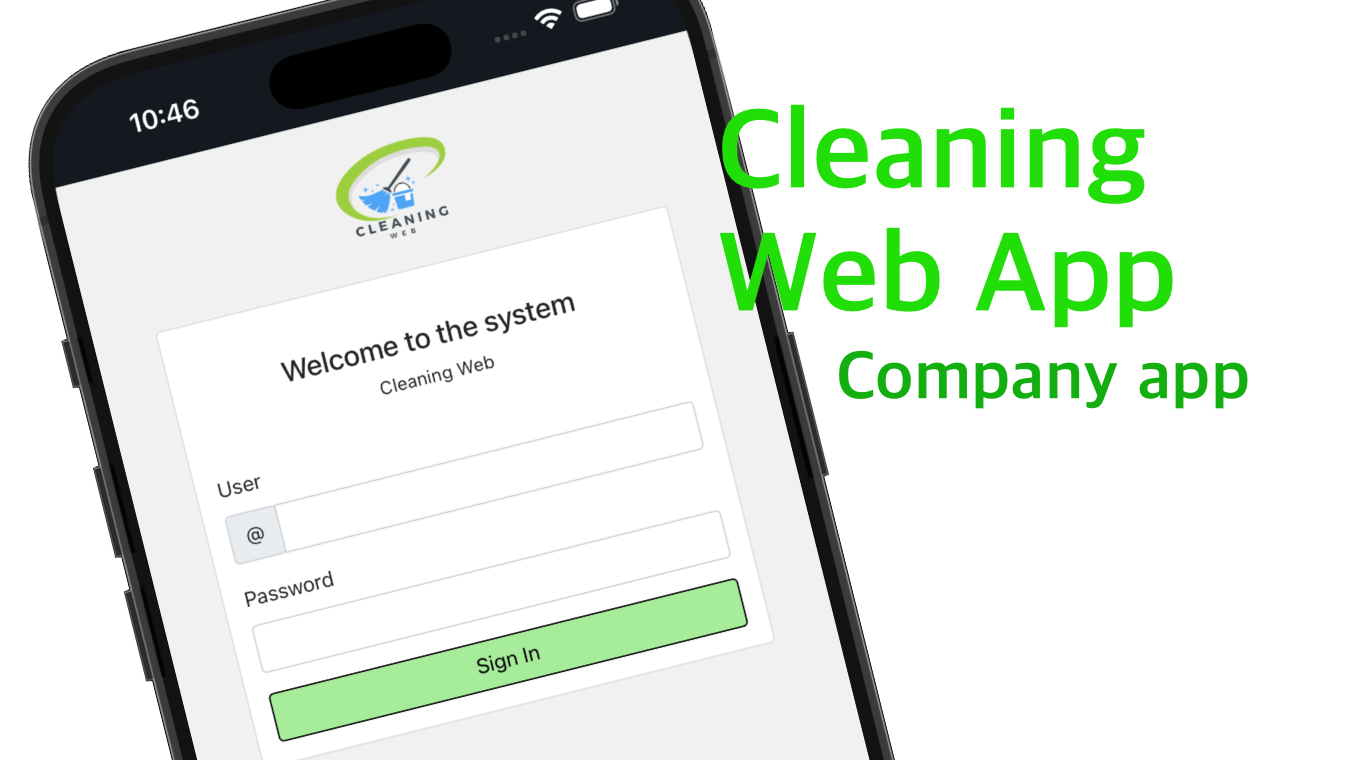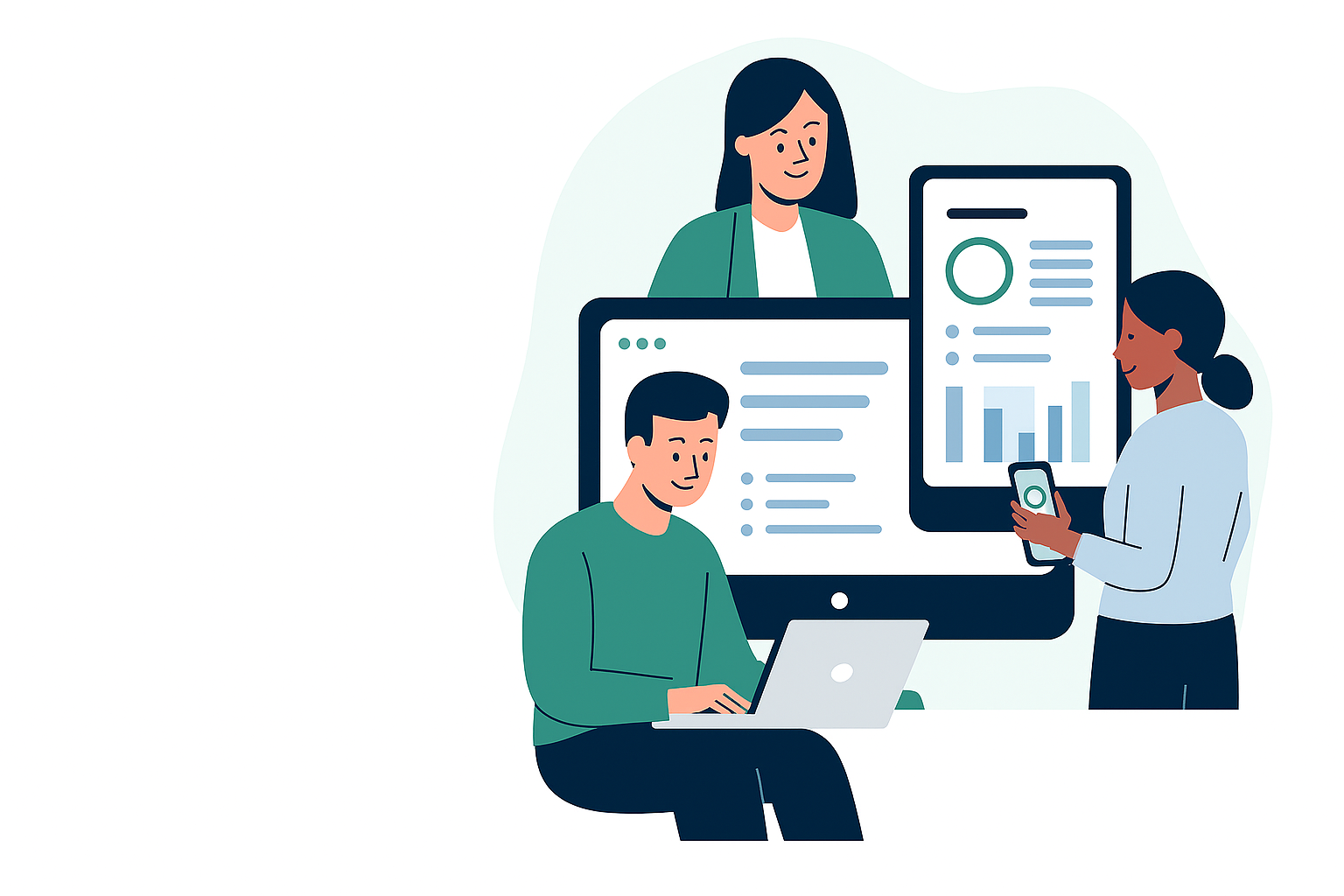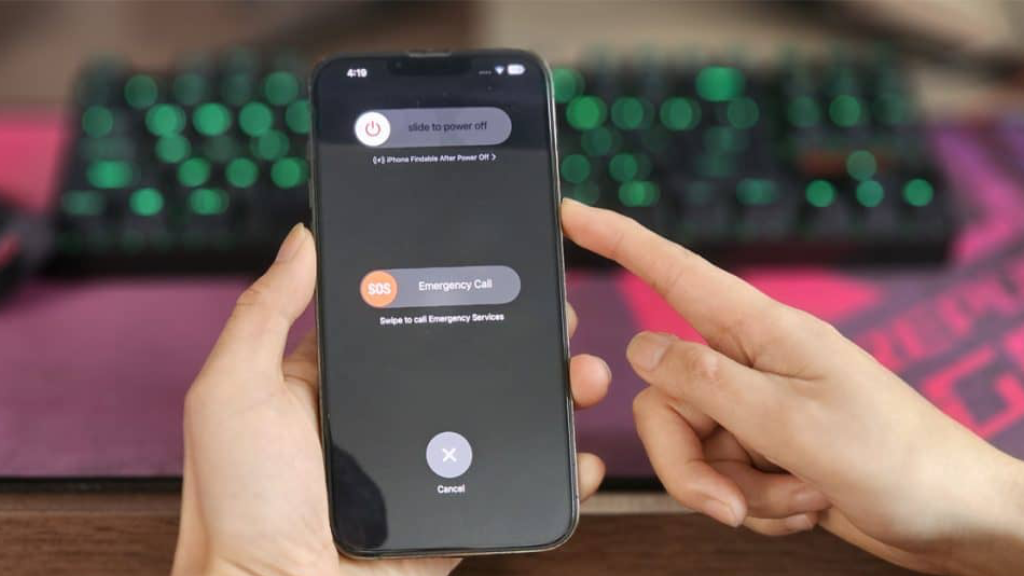Utilizando Amazon Web Services com .Net Compact Framework
Recentemente eu adquiri um dispositivo IPAQ PocketPC, e depois de checar todos os aplicativos nativos, veio a idéia de criar meu primeiro programa usando o .Net Compact Framework (.Net CF).
Entre várias possibilidades, eu decidi pôr em prática uma idéia que sempre vinha à minha cabeça quando eu visitava livrarias em busca de livros técnicos importados, que é a possibilidade de checar a cotação (ou seja, o número de “estrelas”) que o livro tem no site Amazon.com, que é um bom indicativo se o livro é bom ou se é uma “bomba”.
A boa notícia é que a Amazon possui um conjunto de web services muito completo, “Amazon Web Services”(AWS), que permite checar todas as informacões relativos a livros, CDs e DVDs, bem como jogos e tudo mais que é vendido no site.
Tal aplicativo exige conexão à Internet, naturalmente, mas acredito ser uma questäo de tempo até as grandes lojas e shopping-centers no Brasil oferecerem serviço de internet wireless (Wi-Fi) para seus clientes, como já é comum nos EUA e Europa.
Apesar de ter sido escrito com .Net CF, o código que você verá abaixo é virtualmente idêntico ao que seria necessário em aplicacões ASP.Net e Windows.Forms (com excecão da interface com o usuário), e para quem não possui dispositivos móveis vale a pena lembrar que é possível usar emuladores para testar seus programas (veja como nesse ótimo artigo do site).
Vamos lá então!
1) Criando um projeto para aplicativos móveis, e adicionando a web reference à Amazon.com
O primeiro passo é criar um novo projeto no Visual Studio 2003: vamos selecionar “Smart Device Application” na janela “New Project” (dei ao projeto o nome de “Amazon”), e então “Pocket PC” para a plataforma-destino e “Windows Application” para o tipo de projeto.
Veremos então um windows.form em branco, e antes de mais nada podemos adicionar logo a web reference aos serviços da Amazon.com: na janela “Solution Explorer”, clique com o botão direito do mouse no item “References” e então selecione “Add Web Reference”. Entre o endereco para o web service, http://soap.amazon.com/schemas3/AmazonWebServices.wsdl, conforme a figura abaixo

Repare que esse servico expõe vários métodos, inclusive métodos avancados que permitem adicionar e alterar produtos no “carrinho de compras” e finalizar o pedido. Entretanto, em nosso programa nos ateremos às funções de procura. No campo “Web Reference Name”, podemos alterar o valor para AmazonWS, mais amigável.
2) Criando um ID para o Amazon Web Services
Todo programa que acessa o AWS requer um ID único, que a Amazon utiliza para identificar as chamadas. Esse ID é muito fácil de ser obtido, e é gratuito. Basta ir nessa página e seguir as instrucões. Ao fim você receberá um e-mail com uma chave de identificacão (devtag).
3) Procurando livros com o AWS
Nosso aplicativo terá 2 funções:
- Procurar títulos por palavra-chave (título, autor, ISBN, etc);
- Ver os detalhes de um título, selecionado no resultado da busca.
Vamos então adicionar um TabControl ao formulário, composto por 2 abas: no primeiro será feita a busca, no segundo veremos os detalhes do livro selecionado.

Os botões “< Ant.” e “Próx. >” permitem que o usuário navegue pelos resultados da busca sem ter que selecionar o título anterior ou posterior na primeira aba, tornando a navegacão mais cômoda, como num browser. Os demais controles adicionados são, acredito, auto-explicativos.
Terminada a interface com o usuário, podemos entrar com o código no arquivo .vb do formulário. Vamos começar pela funcão-chave de nosso código, que conecta ao web service da Amazon, e realiza busca por palavra-chave:
1 Dim products As AmazonWS.ProductInfo
2 Dim currIndex As Short
3
4 '--- essa constante eh o seu Subscription ID
5 Private Const DEVTAG = "XXXXXXXXXXXXXXXXXXXXX"
6
7 Sub SearchAmazon(ByVal str As String)
8 Cursor.Current = Cursors.WaitCursor
9
10 '---- define o parametro de busca
11 Dim keywordReq As New AmazonWS.KeywordRequest
12 With keywordReq
13 .type = "heavy"
14 .devtag = DEVTAG
15 .tag = DEVTAG
16 .mode = "books"
17 .locale = "us"
18 .sort = "reviewrank"
19 .page = 1
20 .keyword = str.Trim
21 End With
22
23 '---- conecta ao web service e realiza a busca
24 Try
25 Dim AmazWS As New AmazonWS.AmazonSearchService
26 products = AmazWS.KeywordSearchRequest(keywordReq)
27 Catch err As Exception
28 Cursor.Current = Cursors.Default
29 MsgBox(err.Message, MsgBoxStyle.Critical, "Erro na procura")
30 Exit Sub
31 End Try
32
33 '---- lista os resultados
34 If Not products Is Nothing AndAlso Not products.Details Is Nothing Then
35 For Each item As AmazonWS.Details In products.Details
36 lbResultado.Items.Add(item.ProductName)
37 Next
38 Cursor.Current = Cursors.Default
39 Else
40 Cursor.Current = Cursors.Default
41 MsgBox("Nenhum produto encontrado")
42 End If
43
44 End Sub
No topo, declaramos uma variável global à aplicacão, “products”, do tipo ProductInfo, que armazenará todos os produtos retornados pela busca.
A constante DEVTAG deverá ser preenchida com o seu Subscription ID, conforme explicado na seção 2 do artigo.
A busca no web service é feita pela funcão KeywordSearchRequest (linha 26), que recebe como parâmetro um objeto do tipo KeywordRequest que foi definido entre as linhas 11 e 21. O parâmetro “type” (linha 13) aceita 2 valores, “lite” e “heavy”, sendo que o primeiro faz que a busca retorne apenas dados básicos sobre os títulos (nome, ISBN) e o segundo traz informacões completas, tais como cotacão, preco, reviews, etc. Como uma busca pode retornar muitos títulos, o servico retorna apenas 10 de cada vez, em “páginas” de 10 itens, por razões de tráfego: para buscar mais resultados, devemos setar o parâmetro “page” (linha 19) para a página desejada. No nosso caso, estamos interessados apenas nos 10 primeiros resultados, então fixamos page=1. Finalmente, o “keyword” contém a(s) palavra(s)-chave que queremos buscar.
Agora podemos fazer o primeiro teste! Vamos entrar “vb.net” na caixa de texto e apertar “Procura”: após 2 ou 3 segundos, recebemos o resultado:

Perfeito! Agora podemos fazer o código que mostra os detalhes de um título selecionado. Os comentários no código explicam o que é feito em cada bloco.
1 Private Sub lbResultado_SelectedIndexChanged(…)
2 MostraDetalhes(lbResultado.SelectedIndex)
3 End Sub
4
5 Sub MostraDetalhes(ByVal index As Short)
6 'essa variavel controla qual item estamos vendo
7 'na lista "products"
8 currIndex = index
9
10 'desabilita o botao "< Ant" se o usuario estiver no 1o item
11 btAnterior.Enabled = (currIndex > 0)
12
13 'desabilita o botao "Prox >" se o usuario estiver no ultimo item
14 btProximo.Enabled = (currIndex < products.Details.Length - 1)
15
16 Dim currProduct As AmazonWS.Details = products.Details(currIndex)
17 With currProduct
18 lblTitulo.Text = .ProductName
19
20 'alguns titulos nao possuem informacao sobre autor,
21 'entao precisamos checar antes
22 If Not .Authors Is Nothing Then
23 lblAutor.Text = .Authors(0)
24 If .Authors.Length > 1 Then
25 lblAutor.Text &= " (et al)"
26 End If
27 Else
28 lblAutor.Text = "N/A"
29 End If
30
31 'o campo 'Reviews' tb pode eventualmente
32 'vir em branco, embora nao seja comum
33 If Not .Reviews Is Nothing Then
34 lblCotacao.Text = .Reviews.AvgCustomerRating
35 Else
36 lblCotacao.Text = "N/A"
37 End If
38
39 lblPreco.Text = .OurPrice
40 lblISBN.Text = .Isbn
41 lblDisponibilidade.Text = .Availability
42 End With
43
44 'vamos selecionar a tab com os detalhes automaticamente
45 TabControl1.SelectedIndex = 1
46 End Sub
Podemos então testar o novo código, selecionando um dos títulos retornados pela busca:

Repare que o botão Anterior está desabilitado, pois estamos vendo o primeiro item da lista (linha 11).
Agora só falta fazermos o código para os botões “Ant” e “Próx”, que é trivial:
1 Private Sub btAnterior_Click(…) Handles btAnterior.Click
2 If currIndex > 0 Then
3 MostraDetalhes(currIndex - 1)
4 End If
5 End Sub
6
7 Private Sub btProximo_Click(…) Handles btProximo.Click
8 If currIndex < products.Details.Length - 1 Then
9 MostraDetalhes(currIndex + 1)
10 End If
11 End Sub
4) Terminado o programa. Hora do “eye-candy”!
Bem, o nosso programa está pronto no que se refere a consumir os web services da Amazon.com, mas seria legal se pudéssemos também mostrar a capa dos livros, não?
Isso requer o uso da biblioteca System.Net do .Net Framework, e um trecho que código que permite salvar arquivos via HTTP. Também é bom criar uma variável do tipo Hashtable que funcionará como um cache de imagens, para que não tenhamos que baixar o mesmo arquivo duas vezes.
Então vamos adicionar um controle do tipo PictureBox na aba de detalhes, e o seguinte código:
1 Dim coverCache As New Hashtable 'guarda todas capas ja baixadas
2
3 Private Function BaixaCapa(ByVal url As String) As Image
4 If url = "" Then
5 Return Nothing
6 Else
7 'se ja temos a capa no nosso cache, podemos retorna-la diretamente
8 If coverCache.Contains(url) Then
9 Return coverCache(url)
10 Else
11 Try
12 Cursor.Current = Cursors.WaitCursor
13
14 Dim webRequest As System.Net.HttpWebRequest
15 webRequest = System.Net.HttpWebRequest.Create(url)
16 'tenta acessar por 3 segundos no maximo
17 webRequest.Timeout = 3000
18
19 Dim webResponse As System.Net.HttpWebResponse
20 webResponse = webRequest.GetResponse
21 Dim bmp As New Bitmap(webResponse.GetResponseStream)
22 webResponse.Close()
23
24 Cursor.Current = Cursors.Default
25 If Not bmp Is Nothing AndAlso bmp.Width > 1 Then
26 coverCache.Add(url, bmp)
27 Return bmp
28 Else
29 coverCache.Add(url, Nothing)
30 Return Nothing
31 End If
32 Catch e As Exception
33 Cursor.Current = Cursors.Default
34 MsgBox("Erro baixando capa:" & e.Message)
35 Return Nothing
36 End Try
37 End If
38 End If
39 End Function
Para mostrar a capa na aba de detalhes, basta adicionar o comando
1 Dim capa As Image = BaixaCapa(.ImageUrlSmall)
2 pbCapa.Image = capa
entre as linhas 41 e 42 na funcão MostraDetalhes.
Testando o nosso programa, podemos agora ver a capa, o que torna o aplicativo muito mais atraente:

Bem, um último detalhe para deixar o programa realmente legal seria trocar o campo “cotação” por estrelas, como no site da Amazon, mas isso fica como exercício para você ;-)
Espero que este artigo seja útil!
Até a próxima.
Related articles
Learn how to manage your online cleaning company with employees without spending too much
how to manage your cleaning company online, with..
Streamline Your Cleaning Business with the Cleaning Web App
Mobile App in your hands
When was the last time you rebooted your mobile phone?
Mobile phones are like minicomputers

 Rodrigo Vieira
Rodrigo Vieira