
Olá pessoal, estou aqui disposto a mostrar como criar uma aplicação utilizando, configurando o Eclipse e o servidor de aplicação JBOSS. Cada passo falado é mostrado uma imagem de ilustração cujo fica melhor o entendimento. Para algumas pessoas, a dificuldade é saber como configurar e trabalhar com a ferramenta, tentarei tirar esta dificuldade falando passo a passo.
Em passos anteriores, criei as variáveis de ambiente, instalei o framework Java e baixei a IDE Eclipse, cliquei duas vezes no arquivo eclipse.exe. Coloquei o mesmo dentro da pasta “C:\Arquivo de Programas\Eclipse”. Essa IDE já vem com plugins do JBOSS (servidor de aplicação).
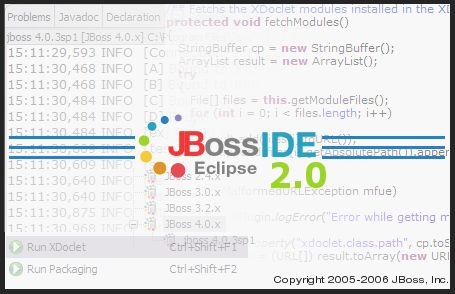
Referência: 1.1
Depois do splash mostrado, é necessário escolher um espaço de trabalho ou “Workspace” como a IDE mostra. (Referência 1.2)

Referência: 1.2
Explicação:
Esse espaço de trabalho, para quem já trabalhou com Visual Studio é como criar uma solução para sua aplicação. Posso ter vários projetos dentro de minha IDE, porém alguns abertos, outros fechados, todos aberto ou todos fechados. O endereço escolhido na imagem de ilustração “C:\jboss-4.0.2\server\default\deploy” é um caminho padrão que escolhi, isso porque todas as aplicações devem ficar dentro desta pasta, isso já foi mostrado no passo anterior.
Lembre-se que essa opinião é pessoal minha, você pode escolher qualquer outro lugar para gravar sua solução. “Depois de escolhido o caminho, o eclipse criará automaticamente uma pasta chamada “.metadata” onde terão as referências de todos os projetos no mesmo caminho.
Cliquei o botão de “OK” e o eclipse foi aberto sem qualquer problema. Sempre abaixo, existem algumas abas próprias da ferramenta como:
|
- Problems; - JavaDoc; - Declaration; - Search; - Console; - e outras. |
Caso não veja qualquer uma dessas abas, acesse o menu WINDOW / SHOW VIEW. Dentro, possuirá algumas abas importantes para o desenvolvimento do projeto. Não tenho a aba que gostaria, fui direto com o menu no link Other... (outras...); ou seja; outras abas.

Referência: 1.3
Cliquei no Other... e apareceu a opção (referência 1.4).

Referência: 1.4
São outras abas que podem ser escolhidas. Aproveitando a deixa, na pasta Server, escolhi “Servers” para aparecer na IDE. É necessário atribuir um servidor específico, ou seja, o JBOSS já colocado na máquina. Em alguns casos, o mesmo não aparece automaticamente, depende da IDE, em outros aparecem configurados. Mesmo assim é bom mostrar como configurar o servidor dentro do eclipse.
Cliquei com o botão direito em cima do “Server” (aba adicionada anteriormente), escolhi a opção NEW e

Referência: 1.5
Cliquei em server e apareceu a tela (referência 1.6).
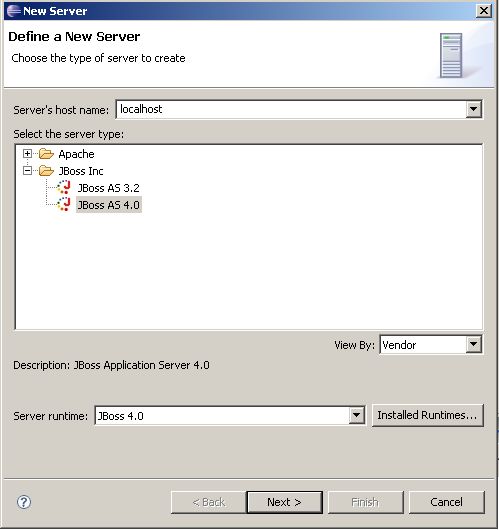
Referência: 1.6
Explicação:
A referência 1.6 mostra apenas o tipo de servidor que deseja adicionar em sua aplicação. Note que possui a pasta “Apache” e “Jboss Inc”; cada uma com as suas respectivas versões. Escolhi a versão 4.0 do Jboss e apertei o botão NEXT. (Referência 1.7)

Referência: 1.7
A referência 1.7 mostra a JRE 1.5.0_07 selecionada como padrão cujo já está instalada. O primeiro campo Name é apenas um nome qualquer que deve ser colocado, por exemplo: “JBoss Server”. O segundo campo, Home Directory, deve ser informado ou escolhido o diretório padrão do Jboss, ou seja, o caminho do programa. No passo anterior, coloquei no diretório “C:\jboss-4.0.2” em meu computador, dessa forma, indiquei o mesmo caminho clicando no botão Browse. Escolhi o diretório principal, apareceu automaticamente no campo Configuration três opções para escolha: all, default e minimal.

Referência: 1.8
Escolhi a opção “default”, cliquei no botão Finish e automaticamente apareceu o servidor na aba “Servers”. Basta depois utiliza-lo iniciando ou depurando. Em outros passos, mostrarei como iniciar, depurar e parar o servidor configurado.

Referência: 1.9
Depois do servidor configurado, mostrarei como criar um projeto Java J2EE; o primeiro projeto. “Antes da criação, lembre-se que o mesmo deve ter a extensão “.war”; é uma extensão específica para o servidor Jboss”. Dessa forma ele compila corretamente toda aplicação.
Dentro do eclipse, cliquei em FILE / NEW / PROJECT. (Referência 1.10)

Referência: 1.10
Automaticamente apareceu uma outra tela para escolher o tipo do projeto em criação. É uma tela de “Winzard”. (Referência 1.11)

Referência: 1.11
Escolhi o primeiro tipo, “Java Project” e em seguida apertei o botão NEXT, seguindo para o próximo passo. Agora, é necessário colocar o nome do projeto no campo “Project name”; pode ser configurado ou marcado outras opções necessárias. Não tem problema deixar como default. (Referência 1.12)

Referência: 1.12
No campo “Project name” coloquei o nome do projeto ProjetoJava.war. Em Contents está marcado a primeira opção (default), que é criar um novo projeto dentro do mesmo espaço de trabalho. Geralmente deixo dentro do mesmo workspace, caso contrário, só marcar a outra opção e escolher o caminho específico. O JRE já vem selecionado qual o framework instalado em sua máquina, caso tiver mais que uma, basta selecionar a opção Use a project especific JRE e marcar a versão específica.
Outra opção é a Project Layout, cujo vem marcado Use project folder as root for sources and class files, nesta opção é bom já colocar o source em uma pasta separada. Portanto, marquei a segunda opção: Create separate source and output folders e cliquei no link Configure default... .(Referência 1.13).

Referência: 1.13
Depois que cliquei no link (Configure default...) apareceu a tela de referência 1.13, que em seguida marquei a opção Folders do Source and output folder. É necessário definir isso para que o código fonte fique separado do código compilado. Lembre-se que classe tem a extensão “.java” e o código compilado fica “.class”. Cliquei em Apply,
Antes mesmo de clicar no botão FINISH, renomeei o projeto para “ProjetoJava.”; ou seja; sem o “war”. (Referência 1.14)
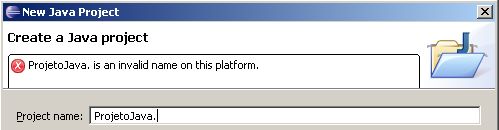
Referência: 1.14
Note que existe uma mensagem informando que o nome do projeto está errado. Isso é muito legal porque qualquer tipo de erro, a IDE mostra as mensagens específicas. Coloquei novamente o projeto para “ProjetoJava.war” e apertei o botão Finish.
Foi criado com sucesso o meu projeto com pastas específicas e “.jar”s específicos. (Referência 1.15)

Referência: 1.15
Bom, espero ter ajudado de alguma forma. Fique de olho nos próximos passos. Qualquer dúvida, favor entrar em contato pelo e-mail mauricio@aspneti.com.
Mauricio Junior






