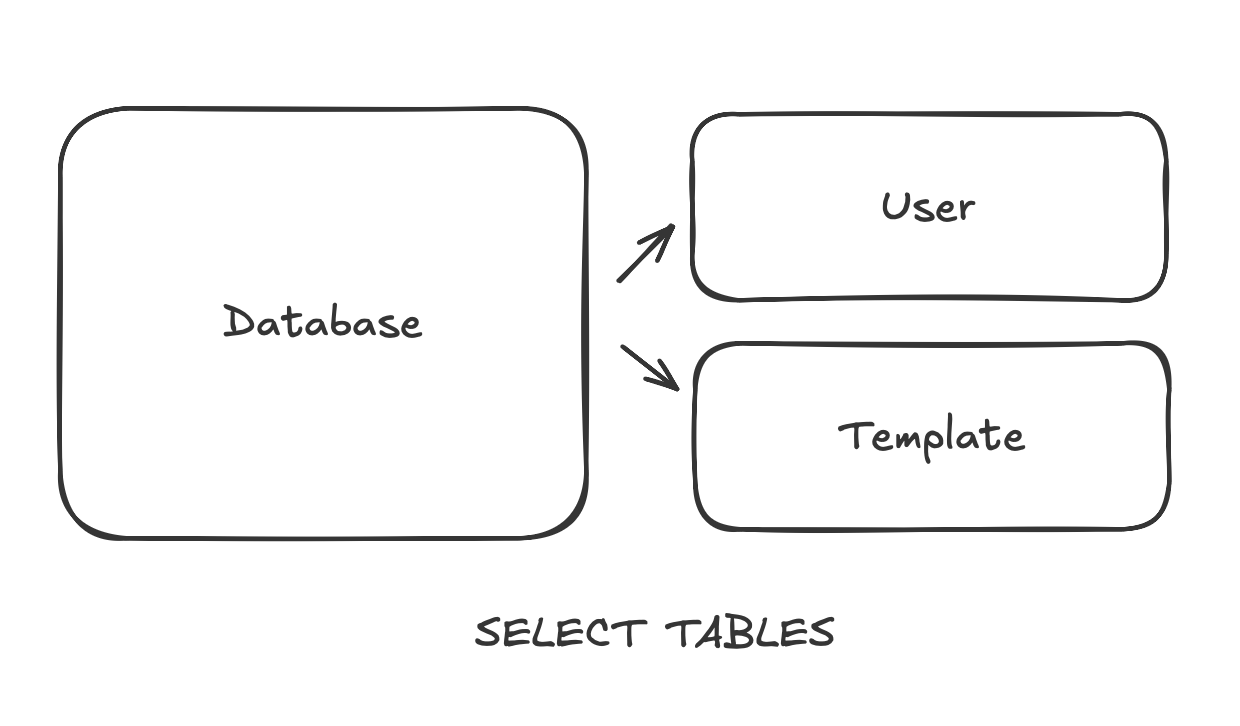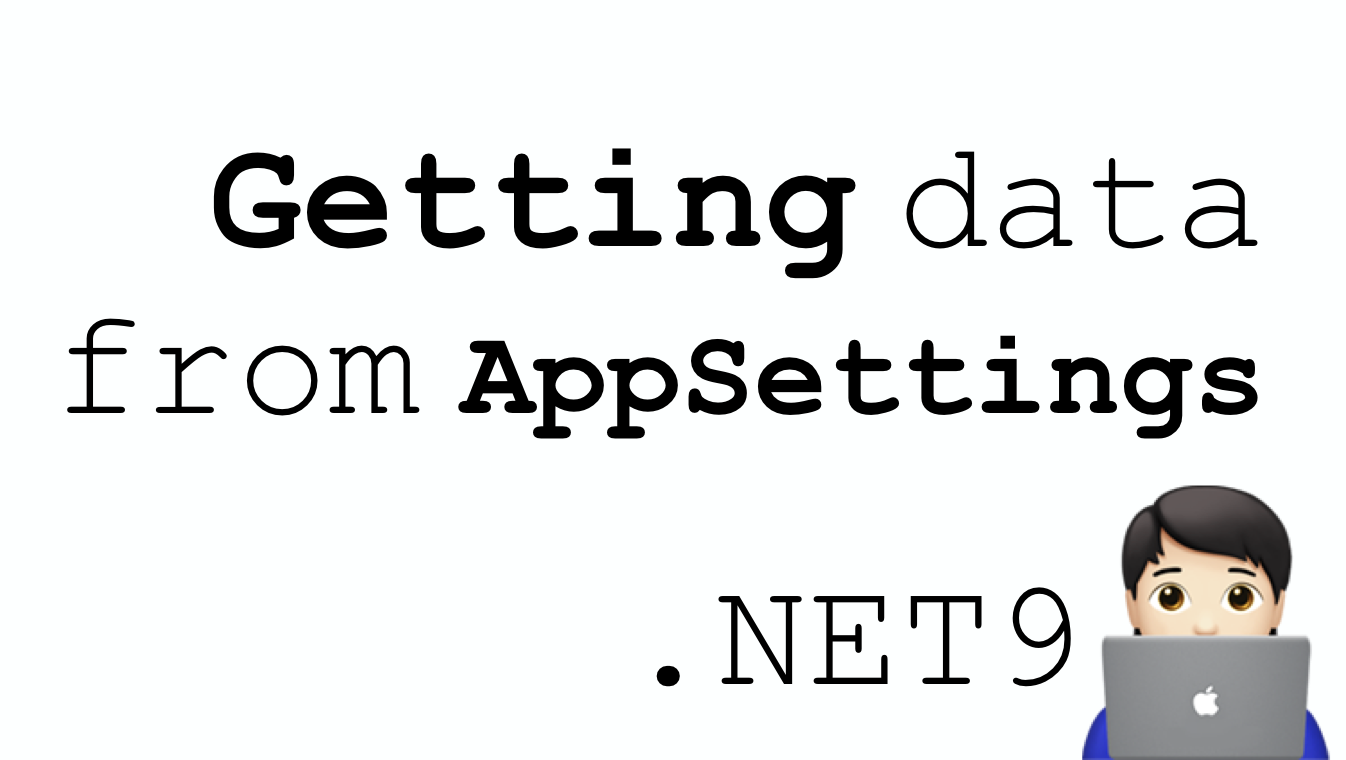Web Api - Importante Parte 5
Keep reading subscribing ecode10.com.
This content is exclusive for subscribers.
The content is hidden behind of the effect.
Become a subscribe for $0,74 a week using credit card.
It's necessary to become a subscribe.
Subscribe ecode10.com
Receive our latest updates about programming languages, software, database, books, ebooks, classes, jobs and more.
You can cancel anytime.
Log In
Subscribe now
Related articles
How to get data from AppSettings.json?
In practice, many ways to do it.
Retornando dados de três tabelas diferentes com EntityFramework e LINQ
Na prática com C# da Microsoft
Create a free account, o log in
| ✓ Full articles, ✓ Write forums, ✓ Access podcast, ✓ Full jobs opportunities, ✓ Access eBooks, ✓ Access magazine, ✓ Access videos | Subscribe | ||
| Enjoy unlimited access to all of ecode10.com and our group. |

 Mauricio Junior
Mauricio Junior