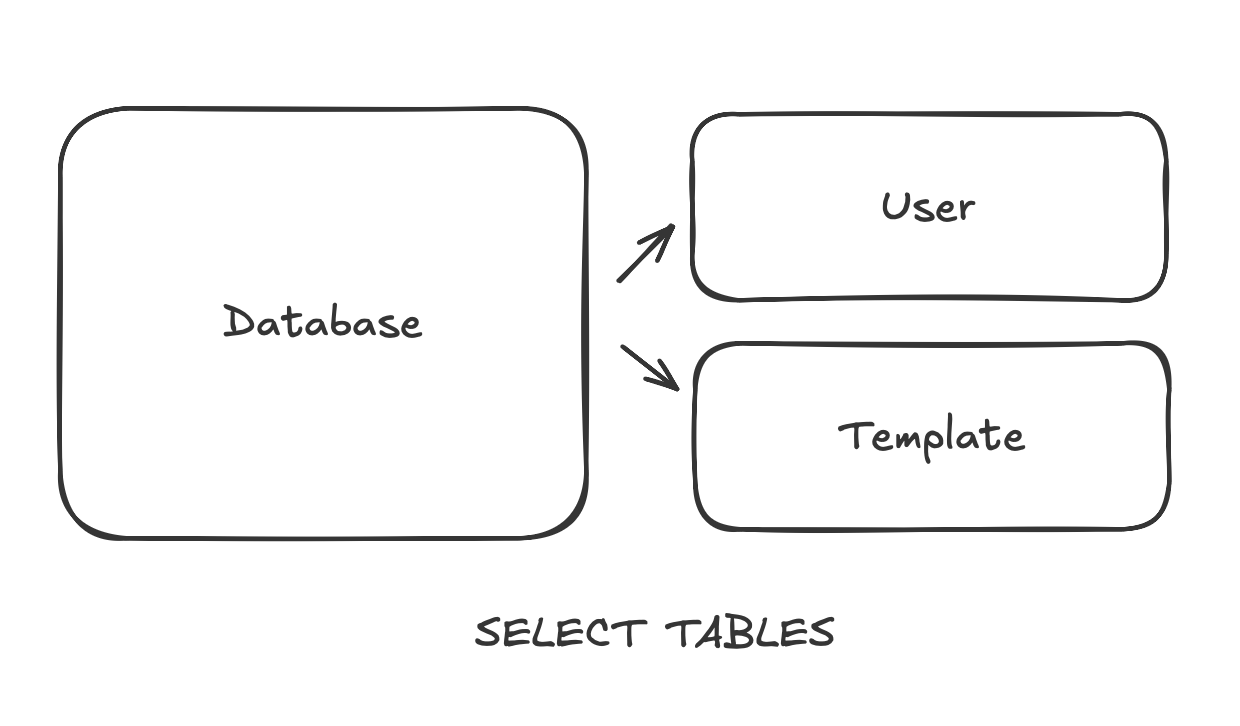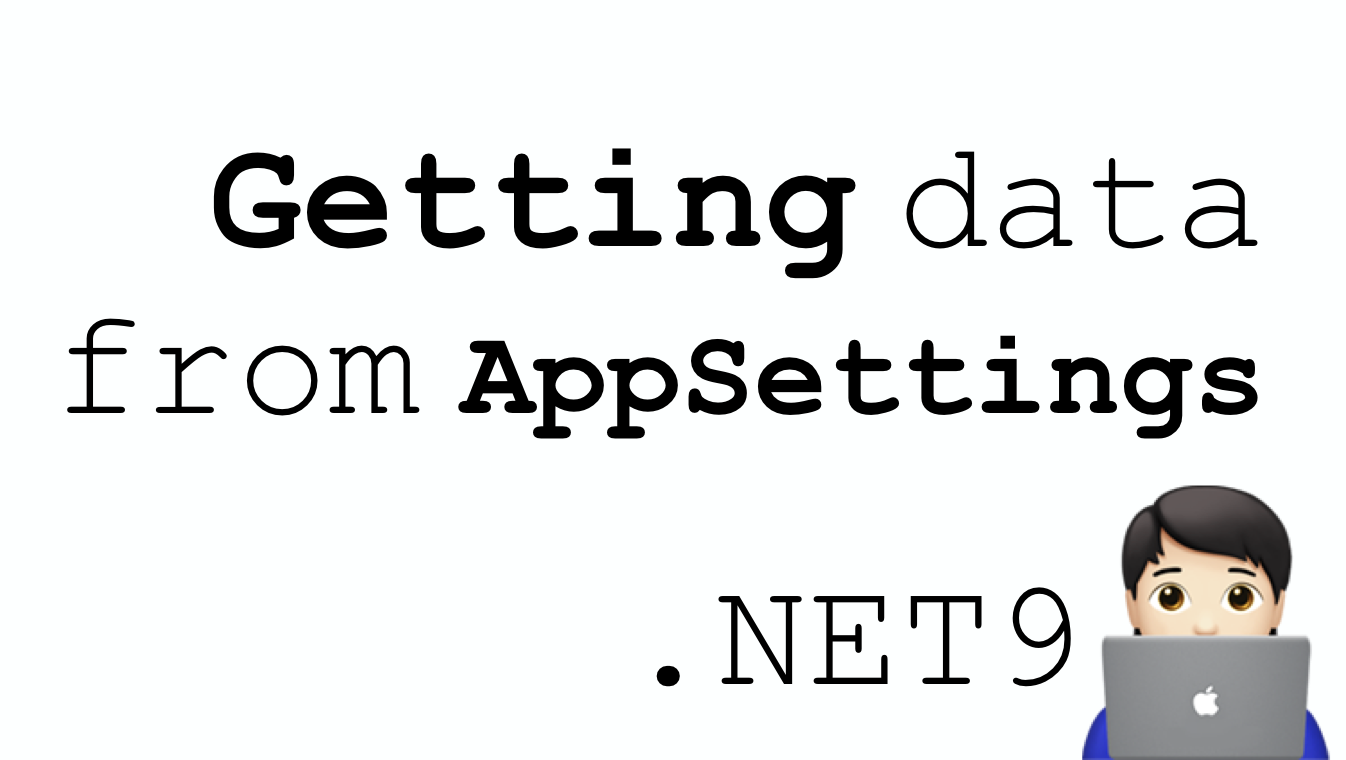ADO.NET e conexão SQL Server
Hoje eu vou escrever este artigo com o objetivo de te mostrar como trabalhar com ADO.NET de maneira fácil, modular e ao mesmo tempo inteligente. Existem vários livros ...
Subscribe ecode10.com
Receive our latest updates about programming languages, software, database, books, ebooks, classes, jobs and more.
You can cancel anytime.
Log In
Subscribe now
Related articles
Avoid hackers and crackers from submitting data to your system by creating your captcha
Step by step here with me
How to get data from AppSettings.json?
In practice, many ways to do it.
Create a free account, o log in
Gain access to limited free articles, news alerts, select newsletters, podcasts and some daily games.
| ✓ Full articles, ✓ Write forums, ✓ Access podcast, ✓ Full jobs opportunities, ✓ Access eBooks, ✓ Access magazine, ✓ Access videos | Subscribe | ||
| Enjoy unlimited access to all of ecode10.com and our group. |
Type the article name and click enter
ecode10.com

 Mauricio Junior
Mauricio Junior