Parte 13 . Instalação e Configuração
Descrição do artigo publicado no aspneti.com, cada artigo com seu resumo
Introdução:
Esta é a décima terceira parte do Tutorial de TCP/IP. Na Parte 1 tratei dos aspectos básicos do protocolo TCP/IP. Na Parte 2 falei sobre cálculos binários, um importante tópico para entender sobre redes, máscara de sub-rede e roteamento. Na Parte 3 falei sobre Classes de endereços, na Parte 4 fiz uma introdução ao roteamento e na Parte 5 apresentei mais alguns exemplos/análises de como funciona o roteamento e na Parte 6 falei sobre a Tabela de Roteamento. Na Parte 7 tratei sobre a divisão de uma rede em sub-redes, conceito conhecido como subnetting. Na Parte 8 fiz uma apresentação de um dos serviços mais utilizados pelo TCP/IP, que é o Domain Name System: DNS. O DNS é o serviço de resolução de nomes usado em todas as redes TCP/IP, inclusive pela Internet que, sem dúvidas, é a maior rede TCP/IP existente. Na Parte 9 fiz uma introdução ao serviço Dynamic Host Configuration Protocol – DHCP. Na Parte 10 fiz uma introcução ao serviço Windows Internet Name Services – WINS. Na Parte 11 falei sobre os protocolos TCP, UDP e sobre portas de comunicação. Parte 12, mostrei como são efetuadas as confiurações de portas em diversos aplicativos que você utiliza e os comandos do Windows 2000/XP/2003 utilizados para exibir informações sobre portas de comunicação.
Nesta décima terceira parte você aprenderá sobre a instalação e configuração do protocolo TCP/IP no Windows 2000 Professional ou Server. Apresentarei, em detalhes, a configuração do protocolo TCP/IP no Windows 2000. Mostrarei como fazer as configurações do protocolo TCP/IP, desde as configurações básicas de número IP e máscara de sub-rede (em computadores que usarão IP fixo, ao invés de obter as configurações a partir de um servidor DHCP), até configurações mais avançadas, tais como definir filtros para o protocolo TCP/IP.
Instalação e configuração do protocolo TCP/IP
É muito pouco provável que você não tenha instalado o TCP/IP em seu computador, principalmente se ele faz parte da rede da empresa ou de uma rede doméstica. Mas pode acontecer de o TCP/IP, por algun motivo, não ter sido instalado. O TCP/IP é o protocolo padrão no Windows 2000 e é instalado durante a própria instalação do Sistema Operacional. Já no Windows Server 2003 o TCP/IP é instalado, obrigatoriamente, e não pode ser desinstalado. Mas se por algum motivo, o TCP/IP tiver sido desinstalado no Windows 2000 ou não tiver sido instalado durante a instalação do Windows 2000, você poderá instalá-lo quando for necessário.
Neste tópico apresentarei diversos exemplos de configuração do protocolo TCP/IP. Em todos eles, você terá que acessar as propriedades da interface de rede, na qual o TCP/IP será configurado. É importante salientar que você pode ter mais de uma placa de rede instalada no Windows 2000. Neste caso, as configurações do protocolo TCP/IP são separadas/individualizadas para cada placa/interface de rede. Você deve utilizar um número IP diferente em cada interface. A seguir descrevo os passos para acessar as propriedades da interface de rede a ser configurada. Estes passos serão necessários nos diversos exemplos deste tópico. Nos próximos exemplos, não repetirei todos os passos para acessar as propriedades da interface de rede a ser configurada. Ao invés disso, utilizarei somente a expressão: “Acesse as propriedades de rede da interface a ser configurada”. Muito bem, vamos aos exemplos práticos.
Exemplo: Para acessar as propriedades da interface de rede a ser configurada, siga os passos indicados a seguir:
1. Faça o logon como Administrador ou com uma conta com permissão de administrador.
2. Abra o Painel de controle: Iniciar -> Configurações -> Painel de controle.
3. Dê um clique duplo na opção Conexões dial-up e de rede.
4. Será exibida uma janela com todas as conexões disponíveis. Clique com o botão direito do mouse na conexão a ser configurada e, no menu de opções que é exibido, clique em Propriedades.
5. Pronto, será exibida a janela de propriedades da conexão, na qual você poderá fazer diversas configurações.
No próximo exemplo mostrarei como instalar o protocolo TCP/IP, caso este tenha sido desinstalado ou não tenha sido instalado durante a instalação do Windows 2000.
Exemplo: Para instalar o protocolo TCP/IP, siga os passos indicados a seguir:
1. Acesse as propriedades de rede da interface a ser configurada.
2. Na janela de propriedades da conexão dê um clique em Instalar...
3. Será aberta a janela para que você selecione o tipo de componente de rede a ser instalado. Selecione a opção Protocolo, conforme indicado na Figura a seguir:

Selecionando o tipo de componente a ser instalado.
4. Após ter selecionado a opção Protocolo clique em Adicionar...
5. Em poucos instantes será exibida a lista de protocolos disponíveis.
6. Marque a opção TCP/IP e clique em OK.
7. O TCP/IP será instalado e você estará de volta à guia Geral de configurações da interface de rede. Observe que o TCP/IP já é exibido na lista de componentes instalados. Clique em OK para fechar a janela de propriedades da interface de rede.
O próximo passo é configurar o protocolo TCP/IP. No exemplo a seguir, mostrarei como configurar as diversas opções do protocolo TCP/IP. É importante lembrar que, se você tiver mais de uma placa de rede instalada, as configurações do TCP/IP serão separadas para cada placa (diz-se cada interface).
Nota: Para uma descrição detalhada das opções de configuração, tais como número IP, máscara de sub-rede, servidor DNS, servidor WINS, Default Gateway e assim por diante, consulte o Capítulo 2.
Exemplo: Para configurar o protocolo TCP/IP, siga os passos indicados a seguir:
1. Acesse as propriedades de rede da interface a ser configurada.
2. Na janela de propriedades da conexão dê um clique
3. Clique 
Configurando o TCP/IP manualmente.
4. Além das configurações básicas, da tela da Figura anterior, você pode configurar uma série de opções avançadas do protocolo TCP/IP. Para acessar a janela de configurações avançadas, clique 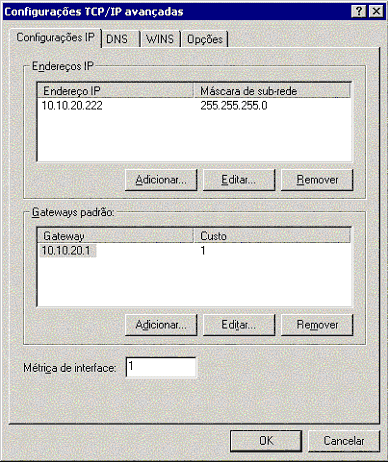
Janela para cofigurações IP.
5. É possível ter mais de um endereço IP associado com a mesma placa de rede. O que não é permitido é ter o mesmo número IP, associado a duas ou mais placas de rede. Para adicionar um novo número IP, clique em Adicionar..., abaixo da lista de endereços IP configurados. Será aberta a janela Endereço TCP/IP (muito mal traduzida por sinal). Para adicionar um novo endereço basta digitá-lo no campo IP, digite a respectiva máscara de sub-rede e clique
6. Você também pode ter mais de um default gateway configurado. Neste caso, quando o primeiro default gateway da lista estiver indisponível, o TCP/IP tenta utilizar o segundo e assim por diante. Para adicionar mais um default gateway, clique em Adcionar..., abaixo da lista de default gateways configurados. Será aberta a janela para que você informo o número IP do novo default gateway e o respectivo custo, em número de hopes. Se você quer que um default gateway seja utilizado somente como contingência, no caso de nenhum outro gateway estar disponível, configure-o com um valor elevado para o custo. Digite as informações do novo gateway e clique
7. Clique na guia DNS. Serão exibidas as opções indicadas na Figura a seguir:
A guia para configuração do DNS.
8. Nesta guia você informa o endereço IP de um ou mais servidores DNS. Para acrescentar novos servidores, basta utilizar o botão Adicionar... Você pode alterar a ordem dos servidores DNS na lista, clicando nos botões com o desenho de uma flecha para cima ou para baixo. É importante descrever como o Windows utiliza a lista de servidores DNS. As consultas são enviadas para o primeiro servidor da lista. Se este servidor não conseguir responder a consulta, esta não será enviada para os demais servidores da lista. O segundo servidor da lista somente será pesquisado se o primeiro servidor estiver off-line e não estiver respondendo; o terceiro servidor da lista somente será pesquisado se o primeiro e o segundo servidor DNS estiverem off-line e não estiverem respondendo e assim por diante. Nesta guia você também pode configurar as seguintes opções:
? Acrescentar sufixo DNS primário e específicos de cada conexão: O sufixo DNS é configurado na guia Identificação de rede, das propriedades do meu Computador. Por exemplo, um computador com o nome micro01.abc.com, tem como sufixo DNS abc.com. Esta opção especifica que a resolução de nomes não qualificados (por exemplo micro01.abc.com é um FQDN, ou seja, um nome completamente qualificado, já micro01 é um nome não qualificado, ou seja, sem o domínio como sufixo) usados neste computador seja limitada aos sufixos do domínio do sufixo primário e todos os sufixos específicos da conexão. Os sufixos específicos da conexão são configurados
? Acrescentar sufixos pai do sufixo DNS primário: Especifica se a resolução de nomes não qualificados usados neste computador inclui os sufixos pai do sufixo DNS primário e o domínio de segundo nível. O sufixo DNS primário é configurado clicando em Propriedades na guia Identificação de rede (disponível em Sistema, no Painel de controle). Por exemplo, se o sufixo DNS primário for vendas. abc.com e você digitar ping xyz no prompt de comando, o Windows 2000 também consultará vendas.abc.com e abc.com.
? Acrescentar estes sufixos DNS (em ordem): Especifica que a resolução de nomes não qualificados usados neste computador seja limitada aos sufixos do domínio listados em Acrescentar estes sufixos DNS. Os sufixos DNS específicos da conexão e primários não serão usados para resolução de nomes não qualificados. Ao marcar esta opção, você deve especificar uma lista de sufixos que deverá ser utilizada, para a tentativa de resolução de nomes não qualificados. Por exemplo, se nesta lista você acrescentar os seguintes sufixos: sul.vendas.abc.com, vendas.abc.com e abc.com, nesta ordem, ao digitar ping xyz, o Windows tentará localizar este host, utilizando os seguintes nomes: xyz.sul.vendas.abc.com, xyz.vendas.abc.com e xyz.abc.com. Para acrescentar um novo sufixo basta marcar esta opção e utilizar o botão Adicionar. Você também pode alterar a ordem dos sufixos clicando nos botões com a seta para cima e seta para baixo. Para remover um sufixo basta selecioná-lo na lista e clicar em Remover.
? Registrar endereços desta conexão no DNS: Especifica que o computador tente o registro dinâmico no DNS, dos endereços IP desta conexão com o nome completo deste computador, como especificado na guia Identificação de rede (disponível em Sistema no Painel de Controle).
? Usar o sufixo DNS desta conexão no registro do DNS: Especifica se a atualização dinâmica do DNS será usada para registrar os endereços IP e o nome de domínio específico desta conexão. O nome DNS específico desta conexão é a concatenação do nome do computador (que é o primeiro rótulo do nome completo do computador) e o sufixo DNS desta conexão. O nome completo do computador é especificado na guia Identificação de rede (disponível em Sistema, no Painel de controle). Se a caixa de seleção Registrar os endereços desta conexão no DNS estiver selecionada, o registro é uma adição ao registro do DNS do nome completo do computador.
8. Defina as configurações desejadas e clique na guia WINS. Serão exibidas as opções indicadas na Figura a seguir:
A guia para configuração do WINS.
9. Nesta guia você informa o endereço IP de um ou mais servidores WINS. Para acrescentar novos servidores, basta utilizar o botão Adicionar... Você pode alterar a ordem dos servidores WINS na lista, clicando nos botões com o desenho de uma flecha para cima ou para baixo. É importante descrever como o Windows utiliza a lista de servidores WINS. As consultas são enviadas para o primeiro servidor da lista. Se este servidor não conseguir responder a consulta, esta não será enviada para os demais servidores da lista. O segundo servidor da lista somente será pesquisado se o primeiro servidor estiver off-line e não estiver respondendo; o terceiro servidor da lista somente será pesquisado se o primeiro e o segundo servidor WINS estiverem off-line e não estiverem respondendo e assim por diante. Nesta guia você também pode configurar as seguintes opções:
? Ativar exame de LMHOSTS: Especifica se será usado um arquivo Lmhosts para a resolução de nomes NetBIOS. O arquivo Lmhosts será usado para resolver os nomes de NetBIOS de computadores remotos para um endereço IP. Clique
? Ativar NetBios sobre TCP/IP: Especifica que esta conexão de rede usa o NetBIOS sobre TCP/IP (NetBT) e o WINS. Quando um endereço IP é configurado manualmente, esta opção é selecionada por padrão para ativar o NetBIOS e o uso do WINS para este computador. Essa configuração será necessária se este computador se comunicar pelo nome com computadores que usam versões anteriores do Windows (Windows 95/98, NT 4.0, etc.). Antes de alterar esta opção, verifique se não é necessário usar nomes de NetBIOS para esta conexão de rede. Por exemplo, se você se comunicar somente com outros computadores que estejam executando o Windows 2000 ou computadores na Internet que usam o DNS.
? Desativar NetBios sobre TCP/IP: Desativa o uso de NetBios sobre TCP/IP. Pode ser utilizada em uma rede baseada apenas em versões do Windows tais como Windows 2000, Windows XP e Windows Server 2003.
? Usar a configuração NetBios do servidor DHCP: Especifica que esta conexão de rede obtenha suas configurações de NetBIOS sobre TCP/IP (NetBT) e de WINS, a partir de um servidor DHCP.
Quando um endereço IP é obtido automaticamente, esta opção fica selecionada por padrão de forma que o computador usa as definições de configuração do NetBT conforme elas forem sendo fornecidas opcionalmente pelo servidor DHCP quando ele obtiver um endereço IP usando o DHCP. Você deve selecionar esta opção somente se o servidor DHCP estiver configurado para fornecer todas as opções de configuração de WINS para os clientes.
10. Defina as configurações desejadas e clique na guia Opções. Serão exibidas as opções indicadas na Figura a seguir:
A guia para configuração Opções.
11. Nesta janela você pode configurar se a interface que está sendo configurada deve ou não utilizar uma das diretivas de IPSec habilitadas (caso haja alguma diretiva habilitada) e também pode definir filtros com base no protocolo e na porta de comunicação. Para habilitar o uso de uma das diretivas do IPSec, clique em Segurança de IP para marcar esta opção e em seguida clique em Propriedades.
12. Será aberta a janela Segurança de IP. Para habilitar o IPSec clique em Usar esta diretiva de segurança IP e, na lista de diretivas, selecione a diretiva a ser aplicada, conforme exemplo da Figura a seguir e clique 
Selecionando uma diretiva de IPSec.
13. Para definir um filtro clique em Filtragem de TCP/IP e em seguida no botão Propriedades. Será exibida a janela para definição de filtros. Nesta janela você tem as seguintes opções:
? Ativar filtragem de TCP/IP (todos os adaptadores): Ao marcar esta opção você especifica se a filtragem de TCP/IP será ativada para todos os adaptadores. A filtragem de TCP/IP especifica os tipos de tráfego de entrada destinados para este computador que serão permitidos. Para configurar a filtragem de TCP/IP, selecione esta caixa de seleção e especifique os tipos de tráfego TCP/IP permitidos para todos os adaptadores neste computador em termos de protocolos IP, portas TCP e portas UDP. Você deve ter cuidado ao usar os filtros, para não desabilitar portas que sejam necessárias para os serviços básicos de rede, tais como DNS, DHCP, compartilhamento de pastas e impressoras e assim por diante.
14. Vamos aplicar um exemplo de filtro. O FTP usa o protocolo TCP na porta 21. Para o nosso exemplo, para as portas TCP, vamos permitir apenas o uso do FTP na porta 21. Marque a opção Ativar filtragem de TCP/IP (todos os adaptadores). Em seguida marque a opção Permitir somente nas portas TCP. Clique 
Informando o número da porta.
15. Você estará de volta à janela Filtragem de TCP/IP, com a porta TCP/21 já adicionada, conforme indicado na Figura a seguir:

A janela Filtragem de TCP/IP.
16. Clique
17. Você estará de volta à janela de configurações da interface de rede. Clique em Fechar para fechá-la.
Muito bem, você acabou de ver um exemplo de como configurar o protocolo TCP/IP.
Conclusão
Na Parte 11 do tutorial fiz uma apresentação dos protocolos TCP e UDP, os quais são responsáveis pelo transporte de pacotes em redes baseadas no TCP/IP. Você também aprendeu sobre as diferenças entre os protocolos TCP e UDP e sobre o conceito de porta de comunicação. Na Parte 12 mostrei alguns exemplos práticos de utilização de portas e o comando netstat e suas várias opções.
Nesta parte do tutorial mostrei como instalar e configurar o protocolo TCP/IP. Você aprendeu desde as configurações básicas, até configurações avançadas, tais como WINS, DNHS, IPSec e Filtros IP.
Nesta parte do tutorial mostrei como o conceito de portas é utilizado, na prática, em diversas atividades do dia-a-dia, tais como o acesso a sites da Internet, conexão com um servidor de FTP e conexão com um servidor de Telnet. Na segunda parte do tutorial, você aprendeu sobre o comando netstat.
Related articles
Criando, utilizando e agendando sistema de backup
Descrição do artigo publicado no aspneti.com, cada artigo com seu resumo
Tutorial de TCP/IP – Parte 48 Implementação e Administração do RRAS – Parte 5
Descrição do artigo publicado no aspneti.com, cada artigo com seu resumo
Tutorial de TCP/IP – Parte 47 Implementação e Administração do RRAS – Parte 4
Descrição do artigo publicado no aspneti.com, cada artigo com seu resumo

 Júlio Battisti
Júlio Battisti
