Caro(a) Leitor(a) hoje eu vou falar um pouco sobre o Ajax no Visual Studio 11 e o novo componente chamado BallonPopupExtender. Esse componente é bem simples, mas precisa de uma atenção especial para fazer funcionar.
Tag: Visual Studio 11, ASP.NET, AjaxControlToolkit
Adicionando o novo Ajax no projeto
O primeiro passo foi adicionar o AjaxControlTookit da Microsoft na barra de ferramentas, a famosa Toolbox. Os passos são simples para adicionar, baixe o arquivo binário no endereço [http://ajaxcontroltoolkit.codeplex.com] mais recente e coloque em um local comum em seu computador.
Abra o Visual Studio 11 Beta, crie um projeto qualquer do tipo web application e na parte de Toolbox clique com o botão direito em cima e adicione uma TAB [add tab]. Figura 1.
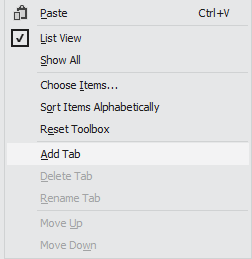
Figura 1 – Adicionando TAB
Coloque um nome no espaço em branco e clique no botão ENTER. Figura 2.
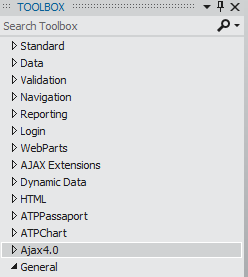
Figura 2 - Colocando um nome na TAB
Depois da TAB adicionada clique com o botão direito em cima do espaço proporcionado pela tab e escolha a opção Choose Itens.., significa que os itens precisam ser escolhidos. Figura 3
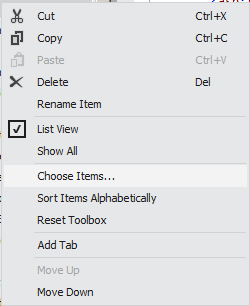
Figura 3 – Escolhendo os itens.
Uma nova tela aparecerá mostrando os componentes já utilizados no projeto ou na plataforma. Clique no botão Browse... e escolha o caminho onde colocou a dll baixada no site nos primeiros passos. Figura 4
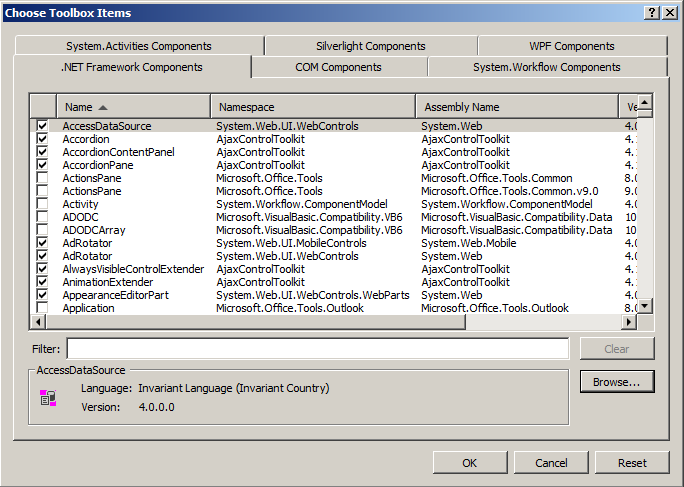
Figura 4 – Abrindo os componentes
A figura 5 mostra escolhendo a dll Ajax ControlToolkit.
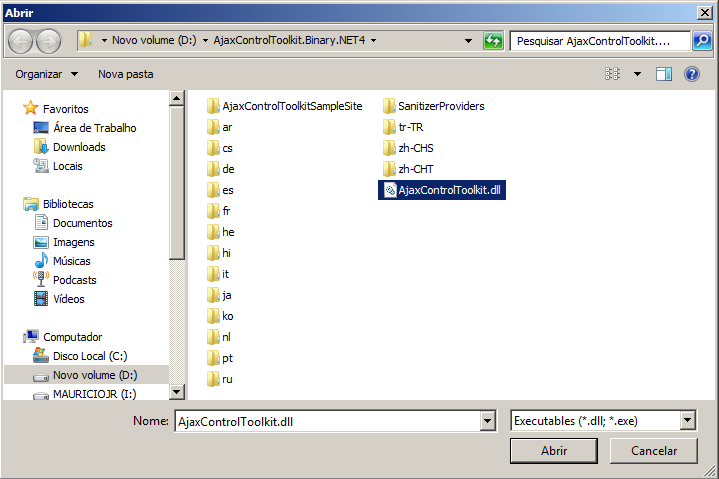
Figura 5 – Escolhendo a dll
Clicando no botão Abrir e depois OK para confirmar, aparecerão na sua TAB os novos componentes do controle Ajax. Dentro dos vários componentes existe o chamado BallonPopupExtender. É um novo componente que ajuda a deixar mensagem ao usuário de forma fácil. Figura 6
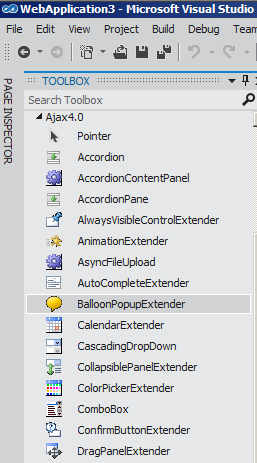
Figura 6 – Escolhendo o componente BallonPopupExtender
BallonPopupExtender
Dentro da página web chamada WebForm2.aspx eu adicionei dois campos textos e o primeiro vai aparecer para colocar o nome de forma automática (com o clique ou com o Tab do teclado). Code 1
[Code 1]
<asp:TextBox runat="server" id="txtTeste"/>
<asp:TextBox runat="server" ID="txt2" />
[/Code]
Para aparecer a mensagem na tela do usuário, é necessário criar um panel com a mensagem dentro. É o mesmo Panel que já usamos no projeto do tipo Web.
[Code]
<asp:Panel runat="server" ID="pnlBalao">
Coloque o seu nome
</asp:Panel>
[/Code]
Até agora está simples, basta selecionar o componente e arrastar para a tela. É necessário nele vincular o painel, o controle textbox e mais alguns atributos especiais. Veja o resultado final. Figura 7.
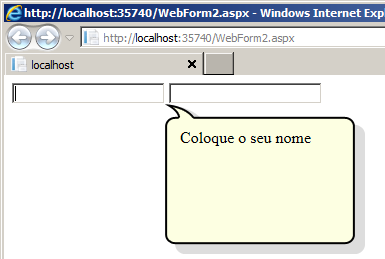
Figura 7 – Mostra a mensagem
Para mostrar esta mensagem, o vínculo no Ballon foi necessário, veja o código.
[Code]
<asp:BalloonPopupExtender ID="PopupControlExtender2" runat="server"
TargetControlID="txtTeste"
BalloonPopupControlID="pnlBalao"
Position="BottomRight"
BalloonStyle="Rectangle"
BalloonSize="Small"
CustomClassName="oval"
UseShadow="true"
ScrollBars="Auto"
DisplayOnMouseOver="true"
DisplayOnFocus="true"
DisplayOnClick="true" />
[/Code]
O valor do atributo TargetControlID é o meu campo TextBox chamado txtTeste. O valor do atributo BallonPopupControlID é o Id do panel com a mensagem (pnlBalao). O atributo BallonStyle mostra qual o formato da mensagem vai aparecer, existem várias formas. O atributo UseShadow mostra a borda da mensagem deixando mais bonito. O atributo DisplayOnMouseOver ativa a opção de, quando passar o mouse em cima ele aparece a mensagem. O atributo DisplayOnFocus ativa a opção de quando do mouse for posicionado em cima do campo, aparece a mensagem. O atributo DisplayOnClick ativa a opção da mensagem, assim que o TAB passar em cima do campo. Esses são os atributos mais importantes para usar o componente.
Mudando o valor do atributo BallonStyle para Cloud, automaticamente aparece outra imagem para o usuário. Figura 8.
[Code]
<asp:BalloonPopupExtender ID="PopupControlExtender2" runat="server"
TargetControlID="txtTeste"
BalloonPopupControlID="pnlBalao"
Position="BottomRight"
BalloonStyle="Cloud"
BalloonSize="Small"
CustomClassName="oval"
UseShadow="true"
ScrollBars="Auto"
DisplayOnMouseOver="true"
DisplayOnFocus="true"
DisplayOnClick="true" />
[/Code]
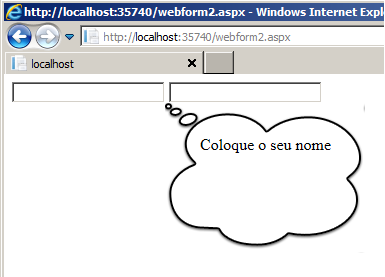
Figura 8 – Mudança da figura.
Bom eu fico por aqui, espero que tenha gostado e qualquer dúvida pode entrar em contato pelo site pessoal www.mauriciojunior.org.





