Caro(a) Leitor(a), hoje eu vou falar de mais coisas novas da ferramenta de desenvolvimento Visual Studio 11 Microsoft. Ainda estamos na versão beta do produto, mesmo assim, o funcionamento é perfeito.
Tag: Visual Studio 11, C#, Beta, Ferramenta, Desenvolvimento
Para download do produto, acesse o link http://www.microsoft.com/visualstudio/11/pt-br pegue o seu. Figura 1.
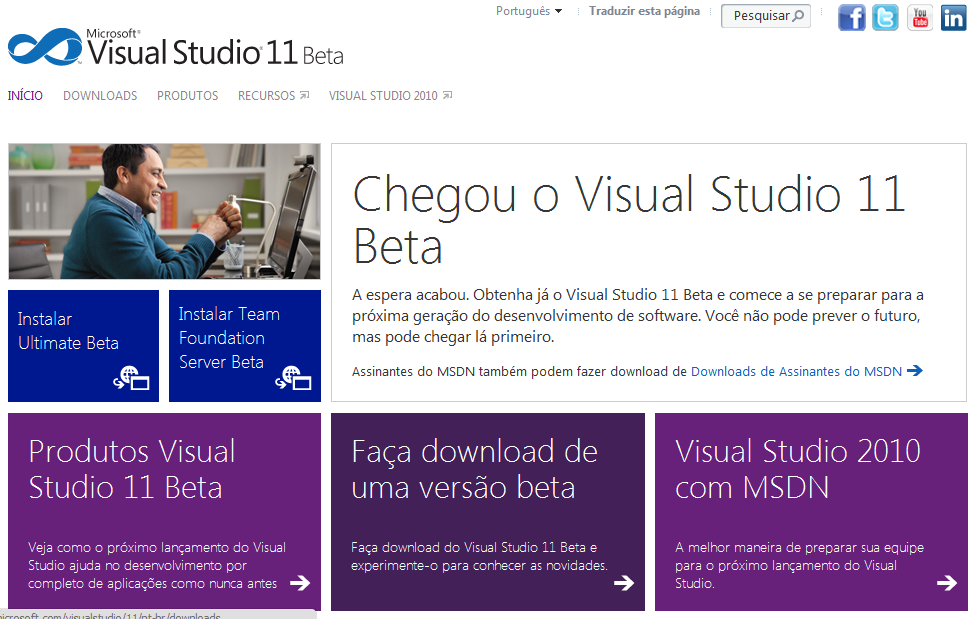
Figura 1 – Página web do Visual Studio 11.
Outro passo que gostaria de destacar é o modo de visualização de páginas e classes sem a necessidade de abrir o arquivo. Dessa maneira, fica bem mais rápido visualizar os dados sem abrir o arquivo.
Dentro do “Solution Explorer” existe um botão de “Preview” específico para visualização. Se ele estiver marcado, basta selecionar a página com a seta do teclado que automaticamente aparece na tela. Figura 2
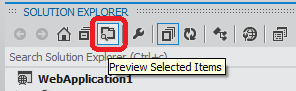
Figura 2 – Preview
Deixando sempre marcado essa opção, ao selecionar uma página ou a classe, automaticamente aparece o resultado na tela. Mas esse resultado não é mesmo quando se clica duas vezes ou no clique do ENTER. O primeiro detalhe a ser observado é que a classe/página aparece do lado direito e não do lado esquerdo. Figura 3.
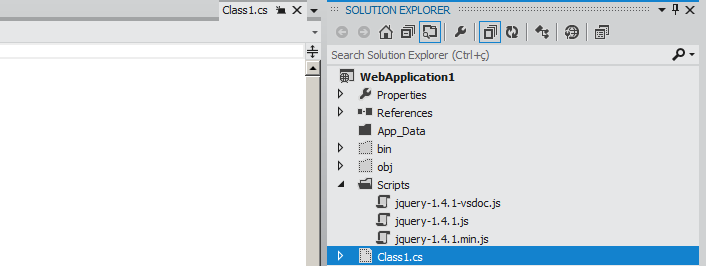
Figura 3 – Lado direito
Se eu clicar usando o ENTER ou duas vezes com o mouse, a classe se abre do lado esquerdo. Figura 4.
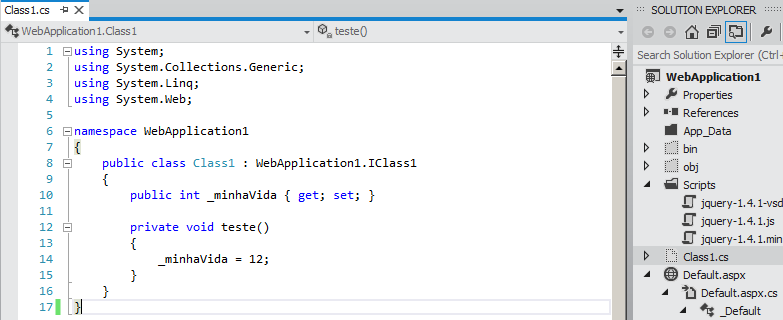
Figura 4 – Classe do lado esquerdo
Outra inovação
Outra inovação que gostaria de destacar hoje é o novo Ajax em conjunto do Visual Studio 11 e framework 4.5. Pelo menos eu, sempre tive problemas em usar um editor de texto descente no meu sistema /site.
Existem vários editores espalhados pela internet, cada um tem o seu funcionamento em particular, isso é ruim porque não existe um padrão.
O Ajax Control Toolkit veio para matar esses editores, pode ser pego gratuitamente no site [http://ajaxcontroltoolkit.codeplex.com/] e pode ser usado no seu site pessoal ou comercial.
Depois de fazer o download da dll e referenciar em seu projeto, basta usá-la. Voltando para a parte de um editor de texto, o Ajax veio preparado para usar o seu “textbox multiline” com negrito, itálico e até mesmo um botão para fazer upload de figura (você precisa customizar esse botão).
O primeiro passo é colocar o seu textbox. Code 1.
[code]
<asp:TextBox ID="txtDescricao" TextMode="MultiLine" runat="server" Height="280px"
Width="451px"></asp:TextBox>
[/code] 1
O segundo passo é arrastar o componente para a página. Figura 5.

Figura 5 – Componente HTMLEditorExtender
Depois de arrastado, o atributo TargetControlID serve para indicar o campo “textbox” da sua página que vai virar um editor de texto. Code 2.
[code]
<asp:TextBox ID="txtDescricao" TextMode="MultiLine" runat="server" Height="280px"
Width="451px"></asp:TextBox>
<asp:HtmlEditorExtender TargetControlID=" txtDescricao " runat="server"></asp:HtmlEditorExtender>
[/code] 2
Como o nome do meu campo “textbox” é ”txtDescricao”, indiquei o TargetControlID o mesmo nome. Ao executar o código clicando F5 aparece o editor perfeito. Figura 6.
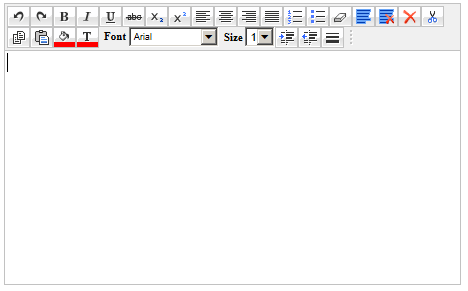
Figura 6 – Editor de texto
Lembro que esse editor funcionou nos browsers Chrome, IE, Firefox e Safari (os mais usados). No meu exemplo não coloquei nenhum atributo com o HTMLEditorExtender, assim ele aparece com todos os botões. Mas você pode reduzir os botões colocando apenas os que você quiser.
No code 3 eu deixo apenas o botão de negrito. Code 3.
[code]
<asp:HtmlEditorExtender TargetControlID="txtDescricao" runat="server">
<Toolbar>
<asp:Bold/>
</Toolbar>
</asp:HtmlEditorExtender>
[/code]
Veja como ficou o componente depois de compilado. Figura 7.
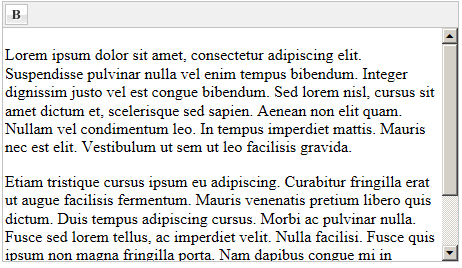
Figura 7 – Componente com negrito.
Bom, fico por aqui a espero que tenha gostado do artigo. Qualquer dúvida pode entrar em contato através do meu site particular – www.mauriciojunior.org.





