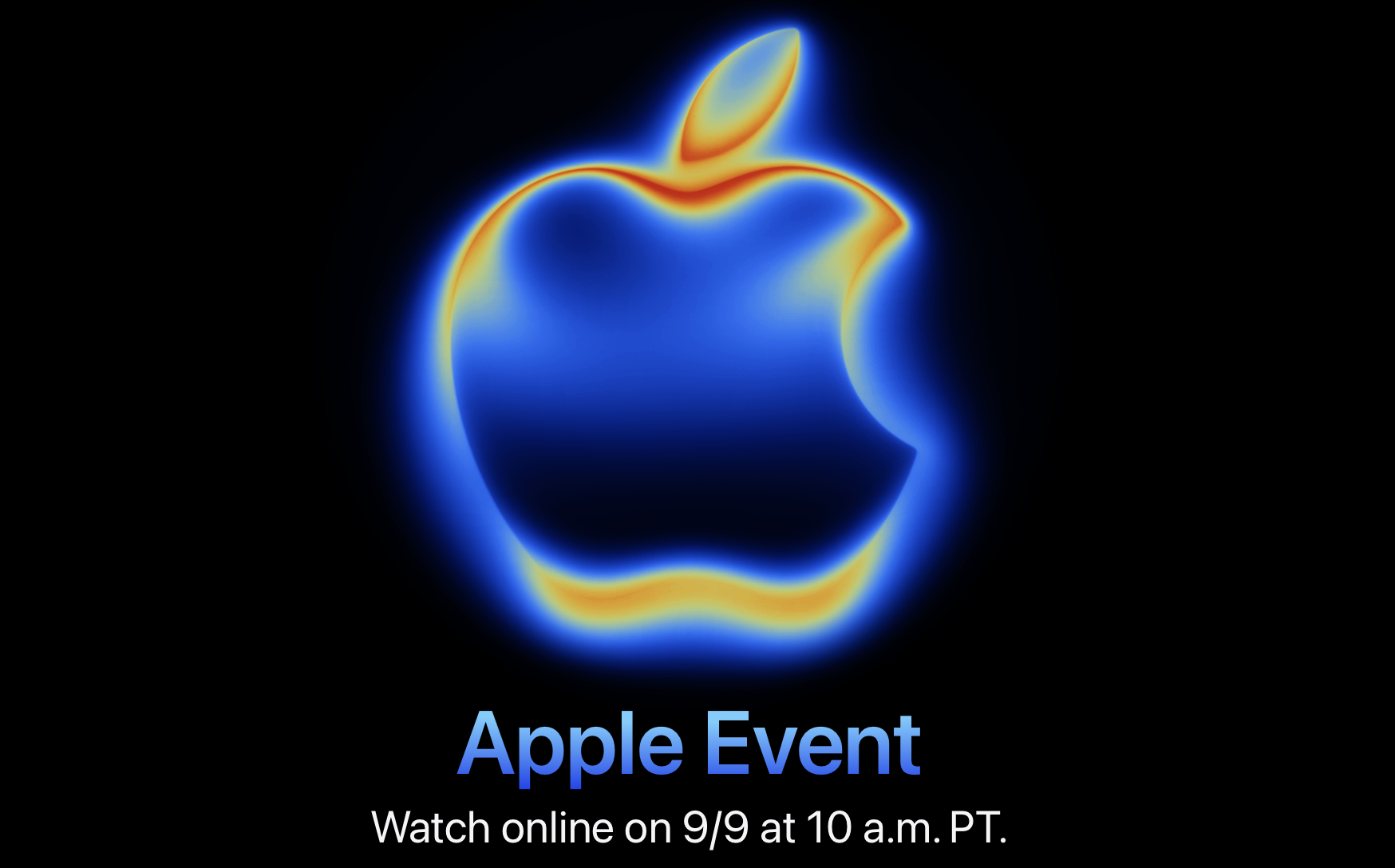[Escovando Bits] Edição Especial! . Gere os Relatórios do PAF com a Daruma
Gere os Relatórios do PAF com esta ferramenta muito útil da Daruma
Utilizando o GAD – Gerador de Arquivos Daruma O GAD é um software que tem a funcionalidade de gerar arquivos referentes ao PAF-ECF. Este aplicativo foi desenvolvido pela equipe de integração e desenvolvimento Daruma com o proposito de ser utilizado como um exemplo de apoio para o desenvolvedores, e uma ferramenta de geração rápida e de interface gráfica mais simples para os clientes dos desenvolvedores. É possível também baixar todos os fontes deste aplicativo gratuitamente em nosso site para uma possível implementação em seu sistema. Premissa: Para obter o executável do GAD acesse o link: Ou para baixar a versão com fontes acesse: Instalando e utilizando o GAD Na marcação em vermelho temos os campos “Início” e “Fim” para caso a Apêndice A Em caso de duvidas assista já nosso vídeo explicativo: Ligação Gratuita: 0800 770 3320 E-mails: Skypes:


O aplicativo GAD é compatível somente para os modelos de impressoras térmicas (FS600, FS700, MACH e FS2100T.
http://www.desenvolvedoresdaruma.com.br/home/downloads/Site_2011/Utilitarios/GAD_Delphi7exe.zip
http://www.desenvolvedoresdaruma.com.br/home/downloads/Site_2011/Utilitarios/GAD_Delphi7.zip
![]()
Irá aparecer uma tela pedindo as informações para configuração como na tela abaixo:

do ECF, Data do Movimento, Data/Hora do computador, Modelo da ECF, Numero de serie, Porta e Velocidade do ECF e até mesmo se existe ou não Redução Z pendente!

Espelho Memoria Fita Detalhe
Registros: Espelho de todos os documento emitidos pela impressora no intervalo solicitado.
Nome do Arquivo: ESPELHO_MFD.TXT
Espelho da Memoria Fiscal Completa
Registros: Gera um arquivo com a leitura da memória fiscal completa, e seus totalizadores diários.
Nome do Arquivo: retorno.TXT
Espelho da Memoria Fiscal Simplificada
Registros: Gera um arquivo com a leitura da memória fiscal simplificada, e os totalizadores finais do movimento solicitado.
Nome do Arquivo: retorno.TXT
Arquivo MF
Registros: E01, E02, E03, E04, E05, E06, E07, E08, E09, E10, E11, E12 e E13.
Nome do Arquivo: ATO_MF_DATA.TXT
Arquivo MFD
Registros: E01, E02, E14, E15, E16, E17, E18, E19, E20 e E21.
Nome do Arquivo: ATO_MFD_DATA.TXT
Arquivo TDM
Registros: E01, E02, E03, E04, E05, E06, E07, E08, E09, E10, E11, E12,E13, E14, E15, E16, E17, E18, E19, 20 E21.
Nome do Arquivo: ATO_TDM_DATA.TXT
Arquivo NFP
Registros: E01, E02, E14, E15, E16, E17, E18, E19, E20 e E21.
Nome do Arquivo: formato FFM12345.DMA, onde FF é a identificação do fabricante (DR no caso da Daruma), M é a identificação do modelo do ECF, 12345 são os 5 últimos caracteres do número de fabricação do ECF e DMA é a identificação do dia, mês e ano do movimento codificados com números de 1 a 9 e letras de A a Z.
Arquivo NFPTDM
Registros: E01, E02, E03, E04, E05, E06, E07, E08, E09, E10, E11, E12,E13, E14, E15, E16, E17, E18, E19, 20 E21.
Nome do Arquivo: formato FFM12345.DMA, onde FF é a identificação do fabricante (DR no caso da Daruma), M é a identificação do modelo do ECF, 12345 são os 5 últimos caracteres do número de fabricação do ECF e DMA é a identificação do dia, mês e ano do movimento codificados com números de 1 a 9 e letras de A a Z.
Arquivo SINTEGRA
Registros: 10, 11, 60A, 60D, 60M, 60I, 60R, 75 E 90
Nome do Arquivo: SINTEGRA.TXT
Neste caso será aberta a seguinte tela:

Preencha todos os campos, de forma que todos estejam completos!
Feito isto, clique em "Parametrizar".
Arquivo SPED
Registros: Algumas informações somente do Bloco C, que serão os registros C400, C405, C420, C425, C460, C470, C490 E C495(apenas para Bahia)
Nome do Arquivo: SPED_DRM.TXT (A) e SPED_DRM¬_B.TXT (B) – Será gerado dois arquivos e o cliente que ira decidir qual poderá validar. A diferença dos dois é que o Tipo A é completo, e o B vem apenas com alguns registros.

opção de intervalo seja por COO, ou CRZ.
Caso seja intervalo de DATA, será liberado um calendário interativo para a seleção, conforme na marcação amarela.
O mesmo passos devem serem seguidos mesmo para os Relatorios Impressos:
.Leitura-X
.Leitura Memoria Fiscal Completa
.Leitura Memoria Fiscal Simplificada
No caso de alteração clicando na reticencias "..." você terá a opção de selecionar o novo
diretório de sua preferencia.
Na área de Geração dos relatórios você tem as opções de:
.Assinar digitalmente os relatórios(Opcional)
.Separar relatórios em subpastas(Opcional)

Com relação a opção "Separar relatórios em subpastas" por padrão ela vem habilitada,
pois na hora em que o arquivo for gerado estará organizado da seguinte maneira:
<Diretorio>\<Modelo da ECF>\<Numero de Série>\<Relatório>\ <Data>\<Hora>
EX:
C:\Users\SUPORTE\Desktop\GAD\FS700 H\DR0509BR000000181282\Nota Fiscal Paulista\08092011\1421.
![]()

dizendo se a operação foi concluída com sucesso ou se foi concluída com erros/avisos.
clicando em Exibir Log, onde será aberta uma janela indicando qual foi o erro ou aviso.
Gerando uma chave privada.
Existem vários softwares pagos ou free disponíveis para uma gerar chave privada, para o este teste
utilizamos o puttygen.
http://the.earth.li/~sgtatham/putty/latest/x86/puttygen.exe

Observação: após clicar no botão, para que seja gerada a chave, movimente o mouse sobre a
tela do puttygen. Esse movimento é necessário, pois o algoritmo que gera a chave utiliza
dentre outros cálculos, a posição X/Y do cursor.


Ao clicar em Export OpenSSH Key, uma pergunta será feita, conforme imagem abaixo, clique em Yes para continuar e escolha o caminho e nome para o seu arquivo .key.
Pronto... Foi criada sua Chave privada!

Dúvidas entre em contato com nossa equipe de suporte ao desenvolvedor através dos canais de contato abaixo:
ddc.suporte@daruma.com.br
suporte.ddc@daruma.com.br
desenvolvedores.suporte@daruma.com.br
suporte.desenvolvedores@daruma.com.br
desenvolvedores.daruma@daruma.com.br
suporte@daruma.com.br
suporte.alexandre@daruma.com.br
claudenir@daruma.com.br
ddc_suporte_daruma
suporte_ddc_daruma
desenvolvedores_suporte_daruma
suporte_desenvolvedores_daruma
desenvolvedores_daruma
suporte_daruma
suporte_alexandre_daruma
claudenir_andrade

Related articles
Apple event
New iOS, macOS, iPadOS, watchOS, visionOS, iPhone
iPhone 17 com novas cores
Vem ai os novos aparelhos
Google Calendário com aplicativo no Apple Watch
Veja a nova cara

 Daruma Developer
Daruma Developer