
Olá pessoal, meu nome é Mauricio Junior e tenho o objetivo de continuar utilizando o grande versionador de dados. Coloco passo a passo pra você aprender a mexer, pois além de guardar várias versões de documentos, é de fácil compreensão.
Segue os links de todos os passos abaixo.
Série 1: http://www.aspneti.com/Visual+Source+Safe+Serie+1+450,0.aspx
Série 2: http://www.aspneti.com/Visual+Source+Safe+Serie+2+457,0.aspx
Série 3: http://www.aspneti.com/Visual+SourceSafe+Serie+3+466,0.aspx
Série 4: http://www.aspneti.com/Visual+SourceSafe+Serie+4+492,0.aspx
Vídeos: http://www.aspneti.com/Visual+SourceSafe+462,0.aspx
Lembro que esse é um versionador de documentos e não apenas de código, falo isso porque as pessoas só utilizam o mesmo para versionar código ou projeto. Um documento Word, Excel, PPT ou mesmo um arquivo txt pode ser versionado em sua empresa da forma mais simples e com controle.
No meu caso, criei um projeto dentro do VSS chamado Documentos e dentro de documentos um outro projeto chamado Word. Quando falo de projeto dentro do VSS o mesmo tem um conceito de pastas, são como fossem pastas separadas.

Referência: VSS 5-1
Tenho uma pasta onde está o meu arquivo .doc. (Referência VSS 5-2)

Referência: VSS 5-2
A única coisa a fazer é mandar o arquivo .doc; arrastando e colocando; para dentro do programa. Depois disso o mesmo não deixa ser editado normalmente como antes. Então agora passe o documento para dentro do VSS.
Depois de colocar o mesmo no VSS, se você for nas propriedades do arquivo, estará marcado como readonly; ou seja, não deixa ser editado. Na mesma pasta onde está o arquivo, foi criado um outro arquivo com extensão “.scc”. Esse arquivo é para controle do sistema.

Referência: VSS 5-3
Para editar o arquivo mantendo versões dentro do VSS, clique com o botão direito em cima da ferramenta e escolha a opção Check Out. Peço que siga os passos desde o começo desta série. Caso tenha sido adicionado de outra forma, faça uma outra configuração, ou seja, baixar primeiro em sua máquina e depois editar. Depois de clicar Check Out, veja como ficará no programa. (Referência VSS 5-4)
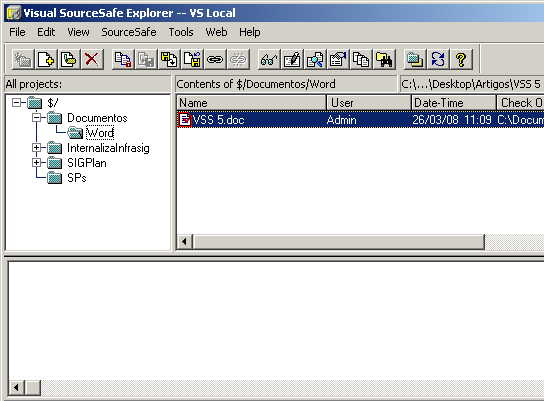
Referência: VSS 5-4
O interessante junto à ferramenta, é que só um usuário pode editar o arquivo de cada vez. Mas se você quiser colocar dois ou mais usuários a edição de um mesmo arquivo ao mesmo tempo, pode ser feito sem problema algum. Em outras séries posso ensinar um passo a passo. Lembro que toda informação sobre quem editou, qual hora, qual a diferença entre as versões, quem está com o arquivo e tudo mais fica registrado na ferramenta de forma dinâmica.
Depois de dar um Check Out, acrescentei dados ou tirei dados do documento. Em seguida fui para a ferramenta, cliquei com o botão direito e escolhi a opção Check In. (Referência VSS 5-5)

Referência: VSS 5-5
Automaticamente foi liberado o documento para ser editado ou Check Out “ado” por outra pessoa. Para buscar outras versões do documento ou saber informações sobre o mesmo, usuário, o que foi alterado e tudo mais, cliquei com o botão direito em cima do documento e fui em Show History. Apareceu uma tela logo depois que cliquei. (Referência VSS 5-6).

Referência: VSS 5-6
Não precisa colocar qualquer tipo de informação, basta clicar Ok e foi isso que fiz. Logo apareceu a tela com todas as informações. (Referência VSS 5-7)

Referência: VSS 5-7
Note o tanto de versão que tem o documento. Os botões na lateral direita, serão explicados nas próximas séries. Espero ter ajudado em alguma coisa.
Qualquer dúvida, favor postar um comentário.






